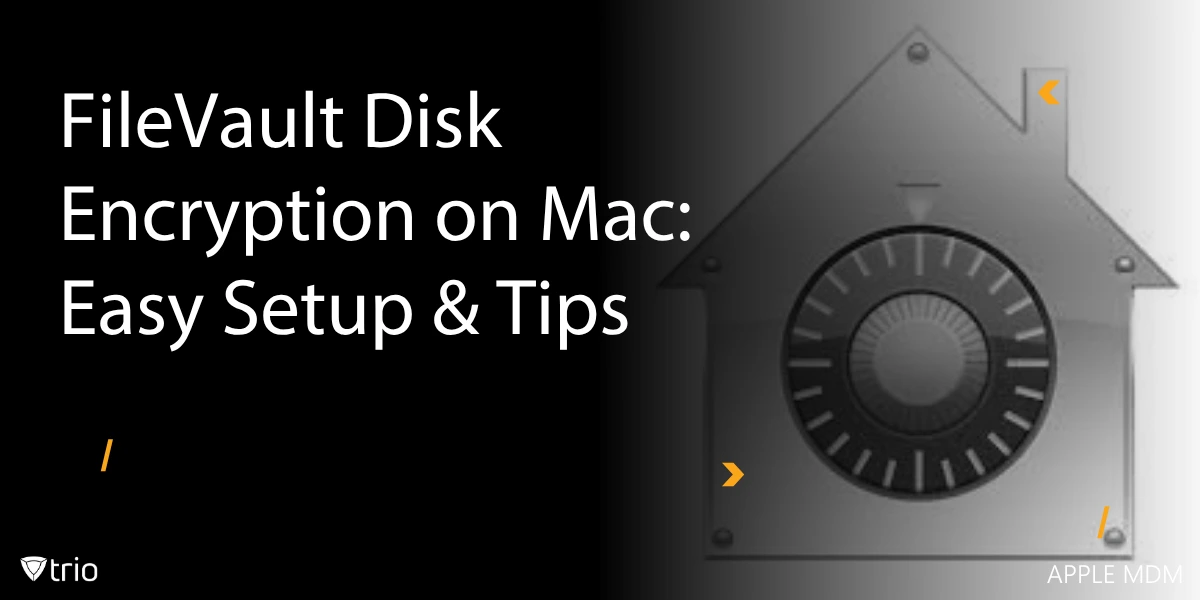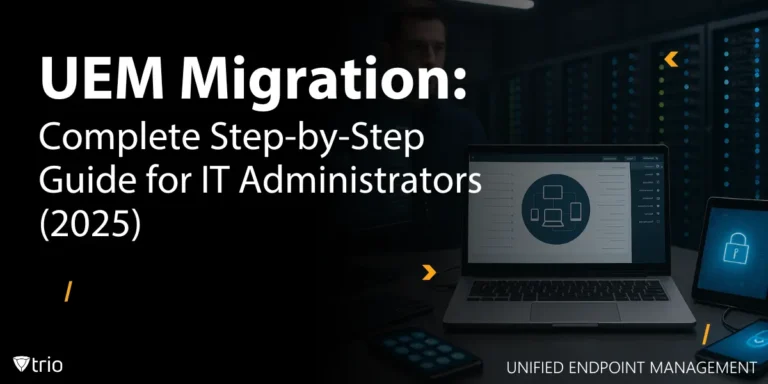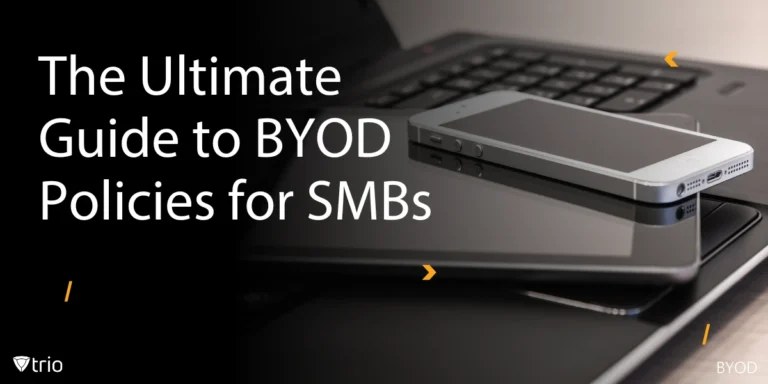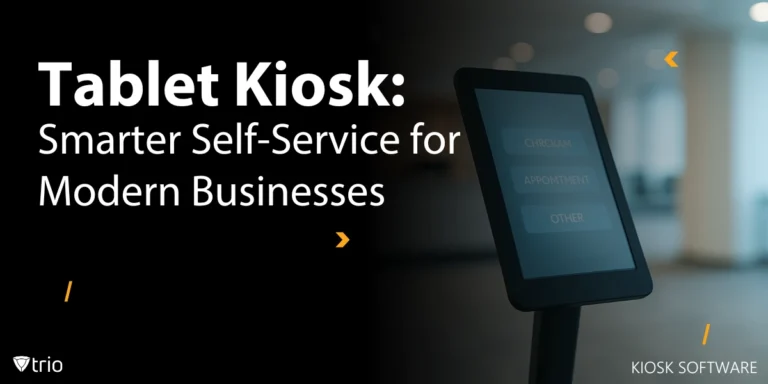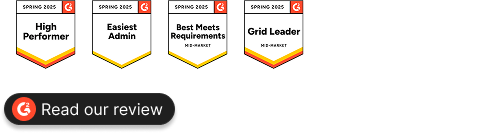Data security breaches can start with a single misplaced laptop. According to the Verizon 2024 Data Breach Investigations Report, lost and stolen assets led to a significant increase in data breaches, with 91% of such incidents resulting in confirmed data disclosure, compared to 8% the previous year. For IT administrators, especially those in small and mid-sized businesses (SMBs), ensuring that all Apple devices are encrypted is critical. This is where Mobile Device Management (MDM) solutions come into play.
FileVault, Apple’s built-in full disk encryption feature, is a cornerstone of macOS device security. It encrypts your entire startup disk, protecting sensitive files, like financial records, customer data, or project IP, against unauthorized access.
MDM solutions like Trio streamline the deployment and enforcement of FileVault across a fleet of Macs. By automating FileVault activation, escrow of recovery keys, and compliance monitoring, Trio minimizes admin overhead while maximizing security.
Quick Takeaways
- FileVault uses XTS-AES-128 encryption with a 256-bit key for full disk protection
- Encryption is hardware-accelerated and deeply integrated in the Apple device management ecosystem
- MDM can remotely enforce FileVault, store recovery keys securely, and verify compliance
- Trio’s MDM features make FileVault scalable for remote teams and multi-device environments
What Is FileVault?
Imagine locking your entire digital life in a high-security vault; that’s essentially what FileVault does for your Mac. FileVault is Apple’s full-disk encryption tool, built into macOS, designed to prevent unauthorized access to your data. Whether you’re working with tax records, legal documents, or customer data, FileVault helps shield your files from theft or misuse, particularly crucial for IT teams managing employee devices.
What makes it secure? FileVault uses XTS-AES-128 encryption with a 256-bit key, a method engineered for performance and resistance against tampering. Once enabled, the entire disk is encrypted, and only authorized users with the correct login credentials or recovery key can unlock the data.
First introduced in 2003 and upgraded in OS X Lion (2011) as FileVault 2, the tool has evolved into a staple of macOS security. It’s now integrated tightly into Apple’s ecosystem, leveraging the Secure Enclave on T2 and Apple silicon Macs for key storage and cryptographic operations.
FileVault Disk Encryption: Pros and Cons
FileVault offers robust protection for macOS devices, but it isn’t without its caveats. Here's a practical breakdown of what to expect when enabling FileVault encryption on your Mac fleet:
| Strength | Details |
|---|---|
| Full-Disk Protection | Encrypts the entire startup disk. If a Mac is lost or stolen, unauthorized parties cannot retrieve data without a valid key.
Tip: MDM ensures encryption is enforced uniformly across the fleet. |
| Seamless Integration | No third-party software required. Encryption/decryption happens transparently in the background.
Tip: MDM can push FileVault policies, so users never need to navigate the UI themselves. |
| Hardware-Accelerated Security | On T2 or Apple silicon Macs, encryption is offloaded to the Secure Enclave, resulting in negligible performance impact.
Tip: MDM can selectively enforce encryption on models that support Secure Enclave, avoiding performance issues on legacy Intel devices. |
| User-Friendly Setup | Activating FileVault is a guided process. For organizations using Trio MDM, setup can be automated and centrally managed. |
| MDM Compatibility | Trio allows admins to enforce FileVault policies, escrow recovery keys, and monitor compliance from a unified dashboard. |
| Limitation | Details |
|---|---|
| Performance on Older Macs | Intel-only Macs without Secure Enclave can experience slower boot times.
Tip: MDM can identify models without T2/Apple silicon and schedule encryption during off-peak hours or stagger rollout. |
| Recovery Key Dependency | Losing both login password and recovery key means data loss.
Tip: MDM eliminates this risk by automatically escrowing each PRK to a secure, centralized vault—no user involvement needed. |
| Software Compatibility Issues | Some legacy disk utilities or niche applications may not play well with an encrypted volume.
Tip: MDM can push compatibility profiles, whitelist/blacklist apps, or delay encryption until compatibility is verified. |
| Hardware Requirements | Macs without a Secure Enclave rely on software-only encryption, which can be slower.
Tip: MDM can detect hardware types and enforce targeted policies—e.g., trigger a hardware upgrade process for older Macs. |
| Visibility Gaps Without MDM | In unmanaged environments, it’s nearly impossible to confirm which devices have FileVault enabled.
Tip: MDM closes this gap by reporting encryption status automatically. |
When & Why to Use FileVault
FileVault should be considered essential in a variety of scenarios:
1. Handling Regulated or Sensitive Data
If your organization processes HIPAA-protected health information, GDPR-covered personal data, financial records, or intellectual property, full-disk encryption is often a legal or contractual requirement. FileVault (combined with MDM’s enforced policies and audit logs) meets many compliance frameworks out of the box.
2. Remote & Hybrid Workforce
Employees working from home, coffee shops, or co-working spaces put devices at greater risk of loss or theft. FileVault ensures that even if a Mac is physically compromised, its contents remain encrypted. MDM confirms in the cloud that each device is encrypted before allowing access to corporate resources (Wi-Fi, VPN, email).
3. Shared & BYOD Environments
Labs, classrooms, or shared workstations where multiple users log into the same Mac benefit from FileVault’s per-user disk encryption. Each user’s home directory is protected, and MDM can enforce FileVault on any device before it’s granted network or app access.
4. Frequent Travel
Executives, road warriors, or consultants who frequently travel through high-risk environments (airports, hotels) need robust protection. Even if their Mac is stolen, FileVault’s full-disk encryption prevents data extraction. MDM can enforce encryption at the first onboarding step, ensuring encryption is active before any sensitive information is stored locally. Apple's official support page recommends FileVault for mobile users seeking full-disk protection.
Best Practice Tip: On older Intel Macs without Secure Enclave, carefully weigh the performance trade-off. If hardware upgrades aren’t feasible immediately, MDM can tag those devices for a phased refresh plan or schedule encryption tasks during off-hours to minimize user impact.

How to Enable FileVault on macOS
Boosting your Mac's security with FileVault is straightforward. Follow these steps:
- Open System Settings:
- Click the Apple menu and select System Settings.
- Navigate to Privacy & Security in the sidebar.
- Access FileVault:
- Scroll down and click on FileVault.
- Turn On FileVault:
- Click Turn On.
- If prompted, enter your administrator password.
- Choose Recovery Option:
- Decide how to unlock your disk and reset your password if needed:
- Use your iCloud account.
- Create a recovery key and do not use your iCloud account.
- If you choose to create a recovery key, store it in a safe place. Losing both your password and the recovery key means you won't be able to access your data.
- Decide how to unlock your disk and reset your password if needed:
- Complete Setup:
- Click Continue to begin encryption.
- Encryption occurs in the background while you use your Mac.
For organizations using Mobile Device Management (MDM) solutions, FileVault can be enabled and managed remotely, ensuring compliance and security across all devices.
How to Disable FileVault on macOS
If you need to turn off FileVault, perhaps for performance reasons or software compatibility, follow these steps:
- Open System Settings:
- Click the Apple menu and select System Settings.
- Navigate to Privacy & Security in the sidebar.
- Access FileVault:
- Scroll down and click on FileVault.
- Turn Off FileVault:
- Click Turn Off.
- Enter your administrator password when prompted.
- Complete Decryption:
- Click Turn Off Encryption to confirm.
- Decryption will begin and occur in the background. Your Mac must be awake and plugged into AC power for the process to continue.
Note: Disabling FileVault removes the encryption protecting your data. It may also reduce protection against future security patches that rely on encryption to safeguard sensitive information. Always ensure you have backups of important files before proceeding.
For advanced users or administrators, FileVault can also be managed via Terminal using the fdesetup command. This allows scripting and remote management, which is particularly useful in enterprise environments.
For more detailed information, refer to Apple's official support page: Use FileVault to encrypt the startup disk on your Mac.
Working with fdesetup & Scripting
For environments requiring automation or custom workflows, such as when building a custom imaging solution or integrating with continuous deployment pipelines, Apple provides the fdesetup command-line tool. However, note that for macOS 10.15 (Catalina) and later, certain fdesetup features (like enabling FileVault with username/password) are deprecated and may not work in future releases. Apple strongly recommends using MDM-based deferred enablement instead. Nonetheless, fdesetup remains useful for advanced cases.
Common fdesetup Commands
1. Enable FileVault & Generate PRK
sudo fdesetup enable -user "admin_username" -output plist > ~/Desktop/FileVaultSetup.plist
- This creates a Property List (.plist) file containing the new personal recovery key. You can parse this file and programmatically upload the PRK to your MDM’s vault.
2. Query FileVault Status
fdesetup status
- Returns “FileVault is On” or “FileVault is Off.” Use this in scripts to verify encryption state.
3. List Users & Secure Tokens
fdesetup list
- Shows which users are authorized to unlock the FileVault volume. Each user must have a “Secure Token” to be eligible.
4. Remove a User from FileVault
sudo fdesetup remove -user username
- Revokes a user’s ability to unlock the encrypted volume. The user’s Secure Token remains intact, but they no longer have FileVault privileges.
Important: On newer macOS versions, using fdesetup enable with password-only flags is deprecated. Apple intends for organizations to adopt MDM-based deferred enablement workflows.
Managing FileVault with MDM
Centralizing FileVault deployment and oversight through an MDM platform streamlines encryption and is now the best practice for organizations of all sizes. MDM-based management covers everything from initial enablement to recovery key escrow and ongoing compliance. Below are the key components and customization options MDM offers.
Deferred Enablement & Customization Options
Deferred enablement refers to the process where an MDM profile instructs macOS to “prepare” for FileVault but wait until a user logs in or out before beginning actual encryption. This approach allows IT to:
- Defer the Encryption Prompt: Let users finish creating their accounts and installing apps before encountering the FileVault prompt.
- Control Deferment Count: Administrators can specify how many times a user may postpone turning on FileVault (e.g., allow one skip, then require encryption on next logout).
- Prompt Timing: Decide whether to prompt users at login, at logout, or both. This gives flexibility in onboarding workflows.
- Recovery Key Visibility: Choose whether to show the PRK to the user or hide it entirely, relying on MDM escrow instead.
- Encrypt Recovery Key Asymmetrically: Provide the Mac with a public key certificate that it uses to asymmetrically encrypt the PRK before sending it to MDM. This CMS-enveloped key ensures that only someone with the corresponding private key (typically stored by IT) can decrypt the PRK, adding an extra layer of security.
How Deferred Enablement Works
- MDM Pushes a FileVault Configuration Profile
- The profile, when installed, writes instructions to the Mac’s local policy that FileVault should be enabled (either immediately or deferred until user interaction).
- Within this payload, IT can define:
- The number of deferrals allowed (deferCount).
- Whether the prompt appears at login or logout (promptAtLogin, promptAtLogout).
- If the PRK is hidden or shown to the user (showRecoveryKey).
- The public key certificate for encrypting the PRK to escrow (recoveryKeyCertificate).
- User Logs In or Out
- At the scheduled point (login/logout), macOS displays a dialog: “Your Mac requires encryption. Please enable FileVault now.” The user clicks “Enable,” and encryption begins.
- Escrow & Secure Token Assignment
- As FileVault is enabled, the Mac generates a PRK. If the MDM provided a public key certificate, the PRK is asymmetrically encrypted and transmitted to the MDM server.
- The first user who enables FileVault is granted a Secure Token, which is necessary to unlock an APFS-encrypted volume. On Apple silicon, this user also becomes a Volume Owner, giving them the right to manage FileVault settings for additional accounts.
- Ongoing Management
- MDM continues to monitor compliance. If a user tries to disable FileVault or loses encryption status (e.g., due to hardware changes), MDM flags the device and can automatically reapply the encryption mandate.
Secure Tokens, Bootstrap Tokens & Volume Ownership
Secure Tokens and Bootstrap Tokens are integral to modern FileVault workflows on macOS. They govern which accounts can unlock an encrypted volume and how additional user accounts are configured.
Secure Tokens
- A Secure Token is a special entitlement granted to a user that allows them to unlock an encrypted APFS volume. Without a Secure Token, a user cannot enable FileVault for their own account or other accounts.
- On macOS 10.13 (High Sierra) and later, the first user created during Setup Assistant (or the first local admin provisioned via MDM) automatically receives a Secure Token. For mobile account (directory) users, Secure Tokens can be granted interactively (by entering an existing Secure Token–enabled admin’s credentials) or automatically via a Bootstrap Token (more on that below).
Bootstrap Tokens (macOS 10.15.4 and Later)
- A Bootstrap Token is an MDM-managed token that the Mac generates during enrollment if MDM supports the feature. It’s stored in the Secure Enclave and escrowed to MDM.
- When an admin uses MDM to create a new local user account on the Mac—or if a directory service user logs in—the Bootstrap Token can automatically grant that account a Secure Token without prompting for existing admin credentials.
- This greatly simplifies deployments where you need multiple user accounts on the same machine, or when users are created programmatically via scripts.
Volume Ownership (Apple Silicon Only)
- On Apple silicon Macs (M1, M2, etc.), the user who enables FileVault becomes a Volume Owner. This role allows them to manage FileVault settings for other accounts, particularly helpful if you need to add or remove users from the encryption policy.
- Volume Ownership ensures that non-admin local or mobile account users cannot alter FileVault settings unless a Volume Owner explicitly authorizes them.
Enforcing FileVault in Setup Assistant
For truly zero-touch encryption, MDM can require FileVault during the macOS Setup Assistant phase, long before a user sees the login screen. This is achieved via the Force EnableIn Setup Assistant key in an MDM configuration profile.
- Force EnableIn SetupAssistant:
- When an MDM pushes a configuration payload containing this key, any Mac enrolling via Automated Device Enrollment (ADE, formerly DEP) will prompt for FileVault activation immediately during Setup Assistant.
- This guarantees that the internal storage is encrypted before Setup Assistant completes, so the user’s initial account is created on an encrypted volume from Day 1.
- Recovery Key Choices:
- IT can decide whether the Setup Assistant should display the PRK to the user or hide it, relying entirely on MDM escrow.
- await_device_configured:
- To use ForceEnableInSetupAssistant, ensure the configuration profile is scoped to devices with await_device_configured set. This means the MDM profile waits until enrollment is fully configured before prompting for FileVault.
Note (macOS < 14.4): Prior to macOS 14.4, the user created during Setup Assistant needed to be an administrator for FileVault enablement to proceed. With newer versions, that restriction has been relaxed for MDM-driven workflows.
User-Initiated Setup Scenarios
When an end user sets up their Mac independently (e.g., a BYOD scenario or self-service enrollment), MDM still controls FileVault, but the workflow differs slightly:
- Initial Local Account Creation & Secure Token
- The user launches Setup Assistant, creates a local account, and logs in. At that point, the first local user is granted a Secure Token automatically, enabling FileVault eligibility.
- If the MDM solution supports Bootstrap Tokens, macOS generates one behind the scenes and escrows it to the MDM server. This simplifies later user additions or password resets.
- Deferred FileVault Prompt
- Because the Mac already enrolled in MDM and received a deferred enablement policy, FileVault will not immediately activate. Instead, the user sees a prompt to enable FileVault at either logout or next login, according to MDM’s configured schedule.
- Mobile Account Creation & Secure Tokens
- If Setup Assistant is configured (via MDM) to skip local account creation entirely—joining the Mac to a directory service (e.g., Active Directory or Azure AD)—the user logs in with their network credentials.
- On macOS 10.15.4 and later, the Mac automatically issues a Bootstrap Token for that mobile account, granting it a Secure Token invisibly. From there, when the deferred FileVault prompt triggers, that directory-backed user can activate FileVault without additional credentials.
Key Takeaway: Whether the user creates a local or mobile account, MDM ensures that the first eligible user obtains a Secure Token, making them able to enable FileVault. Deferred enablement keeps encryption from interrupting initial setup.
Organization-Provisioned Setup Scenarios
When IT provisions a Mac in-house before handing it to a user (imaging, installing applications, and configuring settings), the best Apple MDM solutions can still manage FileVault seamlessly:
- Provisioning & Secure Token Grant
- IT boots the Mac, runs initial imaging, and then enrolls the Mac in MDM. The local admin account created during imaging is granted a Secure Token.
- If MDM supports Bootstrap Tokens, one is generated at enrollment and escrolled to MDM.
- Directory Service & Mobile Accounts
- If the Mac is then bound to a directory service (e.g., Active Directory or Azure AD), and mobile accounts are created automatically at user login, the presence of a Bootstrap Token allows those mobile accounts to obtain a Secure Token transparently—avoiding any interactive “Enter an existing Secure Token admin’s credentials” prompt.
- For macOS 10.13.5 and later, if an admin wants to suppress the Secure Token dialog altogether (because FileVault will not be used for certain mobile accounts), MDM can push a custom settings profile:
- With this setting, the mobile account user never sees a Secure Token prompt; MDM handles it automatically.
- Adding Additional Local Users
- When new local users are created after provisioning (via Users & Groups or using sysadminctl), they receive Secure Tokens automatically—provided a Bootstrap Token exists. On macOS 11 and later, local users logging in will be granted a Secure Token at first login, removing any need to manually enable them.
Who Can Unlock the FileVault Volume?
- Original Local Admin used during provisioning (Secure Token holder).
- Directory Service Users granted a Secure Token (either via interactive prompt or Bootstrap Token).
- New Local Users created by a Secure Token-enabled admin (automatically granted Secure Token if a Bootstrap Token is present).
To remove any user’s ability to unlock the FileVault volume, run:
sudo fdesetup remove -user username
Institutional vs. Personal Recovery Keys
Organizations must decide whether to use an Institutional Recovery Key (IRK) (sometimes called a FileVault Master key) or rely solely on a Personal Recovery Key (PRK) for each Mac.
Institutional Recovery Key (IRK)
- Historically, IRKs allowed administrators to unlock an encrypted volume via command-line operations. An IRK is essentially a shared key that can decrypt any volume encrypted under that IRK.
- Limitations on Newer macOS/Hardware:
- On Apple silicon Macs (and recent Intel Macs), IRKs cannot unlock the macOS RecoveryOS environment.
- Target Disk Mode (connecting a Mac in recovery mode to another Mac) no longer works with Apple silicon, so IRKs lose much of their utility.
- Because of these limitations, Apple no longer recommends IRKs for enterprise FileVault management.
Personal Recovery Key (PRK)
- A PRK is unique to a single Mac volume. During FileVault enablement, macOS generates one PRK per encrypted volume.
- Why Use PRKs?
- Strong Recovery Mechanism: PRKs allow access to the recoveryOS environment, particularly important on Apple silicon, where IRKs cannot reach recovery tools.
- Unique Encryption: Each Mac’s PRK is unique, preventing a single compromised key from decrypting multiple devices.
- MDM Escrow & Rotation: MDM platforms capture (escrow) the PRK (often encrypted asymmetrically) so IT can retrieve it when needed. After recovery, MDM can rotate the PRK automatically to maintain a high security posture.
- Unlocking with a PRK on Apple Silicon:
- In macOS RecoveryOS, choose Forgot All Passwords, then enter the PRK to access recovery.
- Alternatively, when booting into macOS directly, press Option-Shift-Return at the login screen to reveal the PRK entry field, type the key, and press Return to unlock.
- Unlocking with a PRK on Intel (Pre-Apple Silicon):
- Boot the Mac in Target Disk Mode (hold T at startup, connect to another Mac).
- Unlocking with a PRK on Apple Silicon:
- In macOS RecoveryOS, choose Forgot All Passwords, then enter the PRK to access recovery.
- Alternatively, when booting into macOS directly, press Option-Shift-Return at the login screen to reveal the PRK entry field, type the key, and press Return to unlock.
- Unlocking with a PRK on Intel (Pre-Apple Silicon):
- Boot the Mac in Target Disk Mode (hold T at startup, connect to another Mac).
Key Point: Each encrypted volume has only one PRK. When MDM escrows it, they send a public key (certificate) to the Mac. The Mac encrypts the PRK in a CMS envelope (asymmetric encryption), then transmits the ciphertext to the MDM server. Only someone holding the corresponding private key—typically an IT administrator—can decrypt it. MDM tools often provide a UI to decrypt and view PRKs on demand.
Target Disk Mode Recovery (Legacy Intel Macs)
Although less relevant on Apple silicon, legacy Intel Macs can still leverage Target Disk Mode (TDM) for PRK-based recovery:
1. Enter TDM: On the locked Mac, power on and hold T until the Thunderbolt or USB icon appears. Connect a Thunderbolt or USB-C cable to a host Mac.
2. Identify Locked Volume: On the host Mac, open Terminal and run:
nginx
diskutil apfs list
- Look for “FileVault: Yes (Locked)” and note the volume’s Disk ID (e.g., disk4s5).
3. Retrieve PRK UUID:
diskutil apfs listUsers /dev/disk4s5
- Copy the PRK user’s UUID.
4. Unlock Volume:
diskutil apfs unlockVolume /dev/disk4s5 -user <PRK-UUID>
- When asked, paste or type the PRK and press Return. The host Mac mounts the unlocked volume, granting access to its contents.
On Apple silicon, TDM is no longer supported, so recovery workflows rely entirely on PRKs via macOS RecoveryOS or the “Option-Shift-Return” method at the login screen. MDM-escrowed PRKs remain the primary recovery mechanism.
Benefits of MDM-Centric FileVault Enforcement
Deploying FileVault via MDM offers significant advantages over manual processes:
- Streamlined, Zero-Touch Deployment
- Automated Profile Delivery: MDM automatically pushes FileVault configuration profiles to new and existing devices.
- Set-and-Forget: Once the profile is applied, no further manual intervention is needed. End users simply log in and see the encryption prompt (or, if enforced at Setup Assistant, never see it at all because it’s already active).
- Centralized Recovery Key Management
- Secure Escrow: PRKs are captured automatically and stored in an encrypted vault—no emails, no spreadsheets, no lost keys.
- Key Rotation: Many MDM platforms support rotating PRKs after recovery events, ensuring that old keys cannot be used maliciously.
- Granular Policy Targeting
- Device or User Groups: Enforce FileVault only on devices or users that need it (e.g., Finance group, field engineers, C-suite).
- Conditional Deployment: Stagger rollout—encrypt computers in waves, starting with the highest-risk endpoints; schedule encryption after hours for devices in active use.
- Real-Time Compliance & Conditional Access
- Dashboard Visibility: See at a glance which Macs are encrypted, pending, or non-compliant.
- Alerts & Remediation: Get automatic alerts (email, Slack, ticketing system) if devices fail to enable FileVault within a specified window. Some MDMs can even automate remediation—remotely reprovisioning profiles or quarantining non-compliant devices.
- Reduced User Dependency & Support Load
- No User-Generated Keys: Users don’t have to store a local recovery key—MDM handles it. Fewer help-desk tickets about lost keys or “forgot password” scenarios.
- Simplified Onboarding: End users simply sign in with corporate credentials; MDM handles the rest, minimizing friction and training overhead.
- Audit-Ready Reporting
- Exportable Reports: Generate CSV or PDF reports listing all devices, encryption status, PRK escrow state, and any encryption errors encountered.
- Regulatory Compliance: Provide audit logs and proof of encryption for HIPAA, GDPR, PCI DSS, or internal security reviews on demand.

Maximizing FileVault with Trio MDM
Trio is an all-in-one Apple-focused MDM solution designed to simplify endpoint management, especially for macOS FileVault deployments. Here’s how Trio transforms FileVault management:
Automated Zero-Touch Enforcement
- Apple Business Manager (ABM) Integration: Combine with Automated Device Enrollment (ADE) so that any Mac bought through ABM auto-enrolls in Trio at first boot. FileVault is immediately enforced in Setup Assistant, encrypting the disk before the user even creates an account.
- Deferred Enablement for Existing Macs: For Macs already in the field, Trio pushes a deferred enablement profile that triggers the FileVault prompt at the next user login or logout—without requiring IT or the user to navigate System Preferences.
Secure, Asymmetric PRK Escrow & Rotation
- Certificate-Based Encryption: Trio provides a public key certificate to each Mac. When FileVault is enabled, the Mac encrypts its PRK with that public key (CMS envelope) and sends it to Trio’s secure vault.
- Private Key Management: Only designated IT administrators hold the private key, ensuring that no unauthorized party (including the MDM server itself) can decrypt PRKs without permission.
- Key Rotation Workflows: After a PRK is used for recovery, Trio can automatically generate and escrow a new PRK, nullifying the old key. Ideal for maintaining a strong security posture over time.
Comprehensive Compliance Monitoring & Alerts
- Real-Time Dashboard: Drill into every managed Mac’s encryption state—Encrypted, Pending, or Not Enforced.
- Conditional Access Enforcement: If a device falls out of compliance (unencrypted or encryption broken), Trio can automatically revoke Wi-Fi, VPN, or email access until FileVault is re-enabled.
- Automated Alerts: Configure Trio to send email or Slack notifications if a Mac fails to enable FileVault within a set threshold (e.g., 48 hours). Even create Jira or ServiceNow tickets via integration for immediate follow-up.
Granular Policy Targeting
- Device Group Scoping: Assign FileVault policies to specific device tags or smart groups (e.g., “Executive Laptops,” “Finance Department,” “Lab Macs”).
- User & Role-Based Scoping: Use directory service integration to target policies to user roles, ensuring that only devices handling sensitive data are prioritized for immediate encryption.
Advanced Reporting & Audit Exports
- Scheduled Reports: Automatically generate monthly compliance audits, listing device name, user, encryption date/time, and PRK escrow status.
- One-Click Exports: Download CSV or PDF reports for CISO briefings or regulatory compliance evidence—no manual data gathering.
Streamlined Onboarding & Support
User Self-Service: When new employees receive a Mac, they simply unbox, connect to Wi-Fi, and sign in with corporate credentials. Trio takes care of the rest—enforcing encryption, installing security profiles, and configuring corporate policies.
Remote Troubleshooting: If a user forgets their password, IT can retrieve the PRK from Trio’s vault. If a Mac is no longer compliant (Malware, out-of-date OS, or FileVault disabled), Trio can remediate automatically—pushing a profile update or locking down access until issues are resolved.
Want to see it in action? Try our free demo or sign up for a free trial to experience how Trio simplifies encryption deployment and strengthens your organization’s data protection strategy.
Use Case Example: “Geographically Distributed Field Engineers”
A construction company issues 150 MacBook Pros to field engineers across multiple states. The IT team cannot physically inspect each device. With Trio:
- MacBooks are purchased via Apple Business Manager and assigned to the company’s Trio account.
- Engineers unbox machines, connect to cellular hotspots or coffee shop Wi-Fi, and immediately see a prompt to sign in with corporate credentials.
- Behind the scenes, Trio’s Deferred Enablement policy triggers FileVault at login. PRKs are escrowed automatically to Trio’s secure vault.
- The engineering roster appears in Trio’s dashboard, showing each Mac’s encryption status. Non-compliant devices generate alerts in Slack, prompting IT to reach out and remediate.
By the end of this process, every field engineer’s Mac is encrypted, without requiring them to navigate any complex settings. IT can generate a compliance report at quarter’s end, demonstrating 100% encryption coverage for audit purposes.
Conclusion & Best Practices
FileVault disk encryption on Mac is a critical defense against data breaches, ensuring that sensitive files remain inaccessible even if a device is lost or stolen. However, managing FileVault manually—especially at scale—is time-consuming and error-prone. Leveraging an MDM platform like Trio transforms FileVault from a manual task into an automated, policy-driven process that offers:
- Zero-Touch Deployment: Enforce encryption from the first boot via Setup Assistant or deferred enablement—end users never have to open System Preferences.
- Secure & Centralized Key Escrow: Personal Recovery Keys are captured and stored securely in an MDM vault, with support for asymmetric encryption and automated rotation.
- Granular Policy Control: Target FileVault enforcement to specific device groups, users, or roles—letting you prioritize high-risk or sensitive endpoints first.
- Real-Time Compliance Monitoring: Dashboards show encryption status at a glance; automated alerts ensure non-compliant devices are remediated immediately.
- Audit-Ready Reporting: Exportable compliance reports provide proof of encryption for HIPAA, GDPR, PCI DSS, or internal security reviews.
- Reduced Support Overhead: Users don’t need to generate or store keys; IT can recover or rotate keys centrally, minimizing help-desk tickets.
Below is a quick set of best practices when implementing FileVault via MDM:
Plan Your Policy Scope
- Identify which devices or user groups require immediate encryption (e.g., laptops handling PHI or PII).
- Stagger encryption for other devices during off-peak hours or phased hardware refresh cycles to minimize performance impact.
Use Deferred Enablement for Smooth Onboarding
- Allow users to complete initial setup and app installs before presenting the FileVault prompt.
- Configure the number of deferral attempts (e.g., allow one skip) so that encryption occurs by a firm deadline.
Implement Secure Token & Bootstrap Token Policies
- Ensure your MDM supports Bootstrap Tokens (macOS 10.15.4 and later). This avoids interactive prompts to grant Secure Tokens to additional users.
- For Apple silicon Macs, rely on the first user as the Volume Owner; use Bootstrap Tokens to onboard directory and local accounts seamlessly.
Leverage Personal Recovery Keys Over Institutional Keys
- Modern macOS (especially on Apple silicon) no longer fully supports Institutional Recovery Keys. Instead, escrow unique PRKs for each device, ensuring strong recovery options and easier rotation.
- Use asymmetric encryption certificates to protect PRKs in transit between each Mac and the MDM vault.
Configure Conditional Access
- Integrate FileVault status checks with your corporate network access policies. Block unencrypted devices from joining Wi-Fi or VPN until compliance is achieved.
- Use MDM alerts to automate remediation, such as reprovisioning profiles or prompting users to enable FileVault again.
Educate & Communicate with End Users
- Although MDM handles the heavy lifting, inform users why FileVault is vital, especially if they can defer the prompt. Provide a brief “What is FileVault?” one-pager or link to a knowledge base.
- Offer clear instructions on “How to recover if you forget your password” via MDM’s self-service portal or IT support page.
Regularly Audit & Rotate PRKs
- Schedule quarterly or biannual audits to confirm that all devices remain encrypted.
- Rotate PRKs after any recovery event or when a device is decommissioned to prevent old keys being misused.
Maintain a Phased Rollout for Legacy Hardware
Identify older Intel Macs without T2/Apple silicon and plan phased upgrades. Use MDM to set a deferred enforcement window that aligns with your hardware refresh cycles.
By following these best practices, you can ensure that FileVault deployment via MDM is smooth, secure, and scalable, providing peace of mind that your organization’s data remains protected.
Get Ahead of the Curve
Every organization today needs a solution to automate time-consuming tasks and strengthen security.
Without the right tools, manual processes drain resources and leave gaps in protection. Trio MDM is designed to solve this problem, automating key tasks, boosting security, and ensuring compliance with ease.
Don't let inefficiencies hold you back. Learn how Trio MDM can revolutionize your IT operations or request a free trial today!