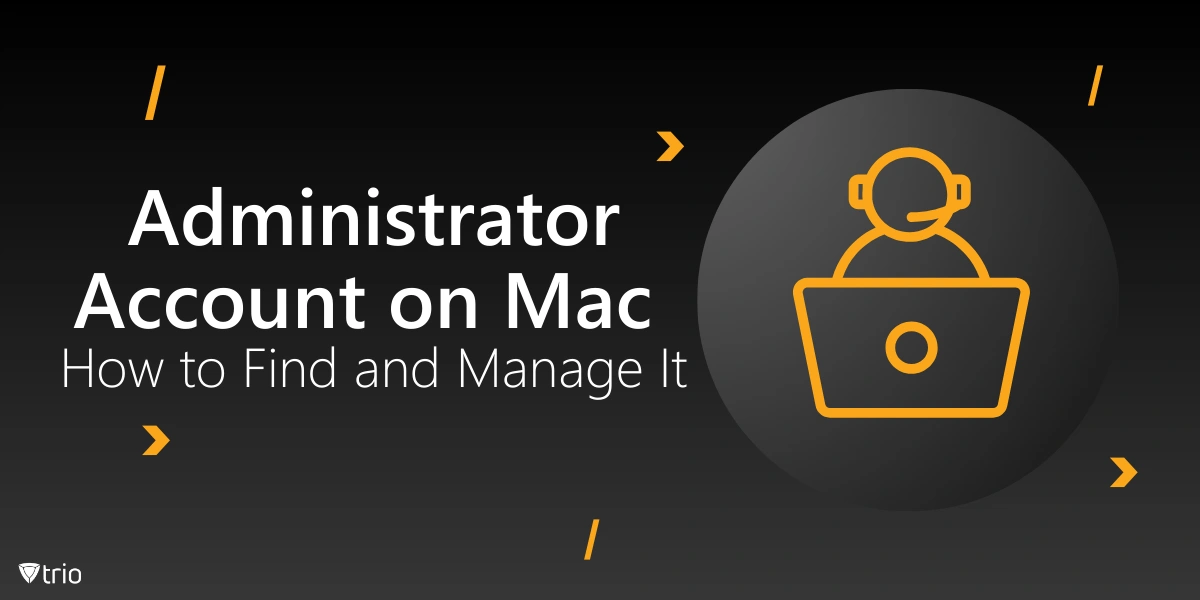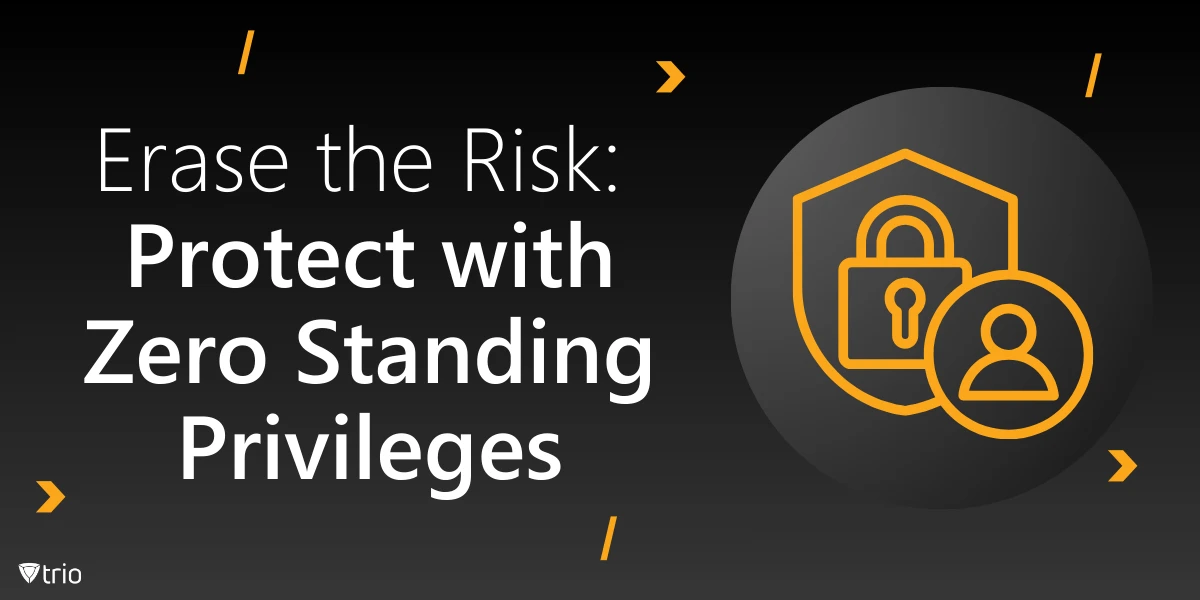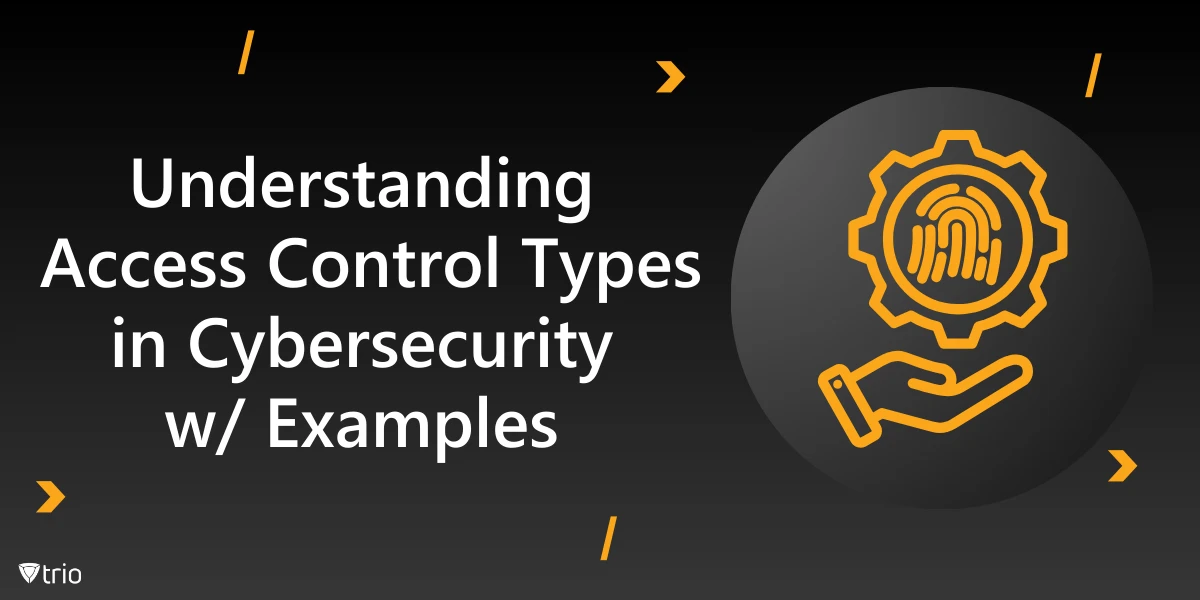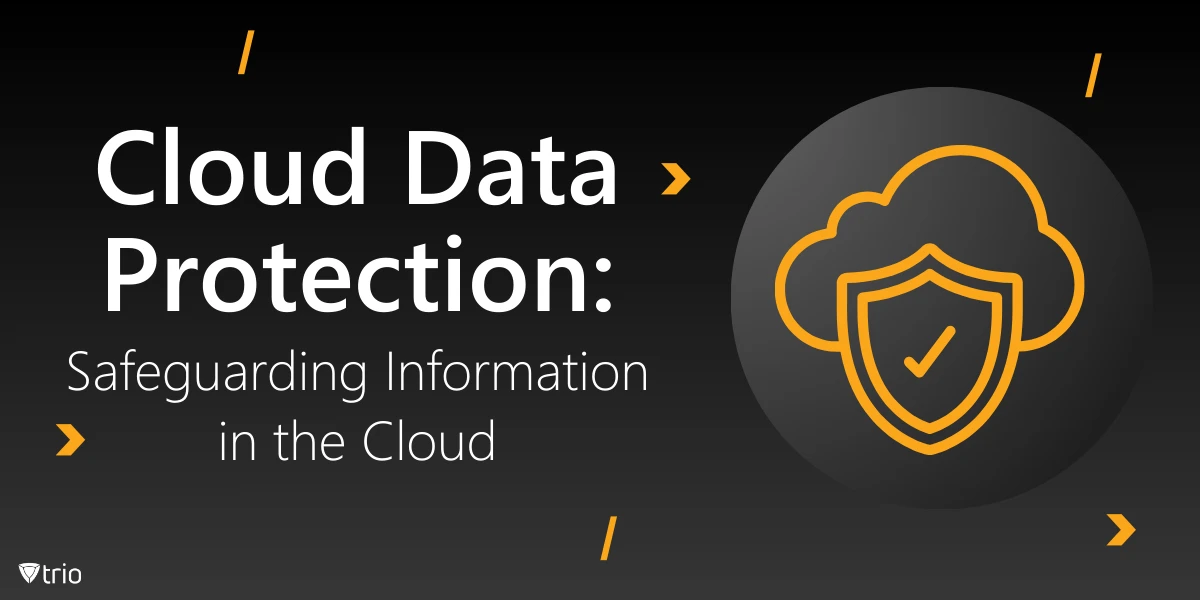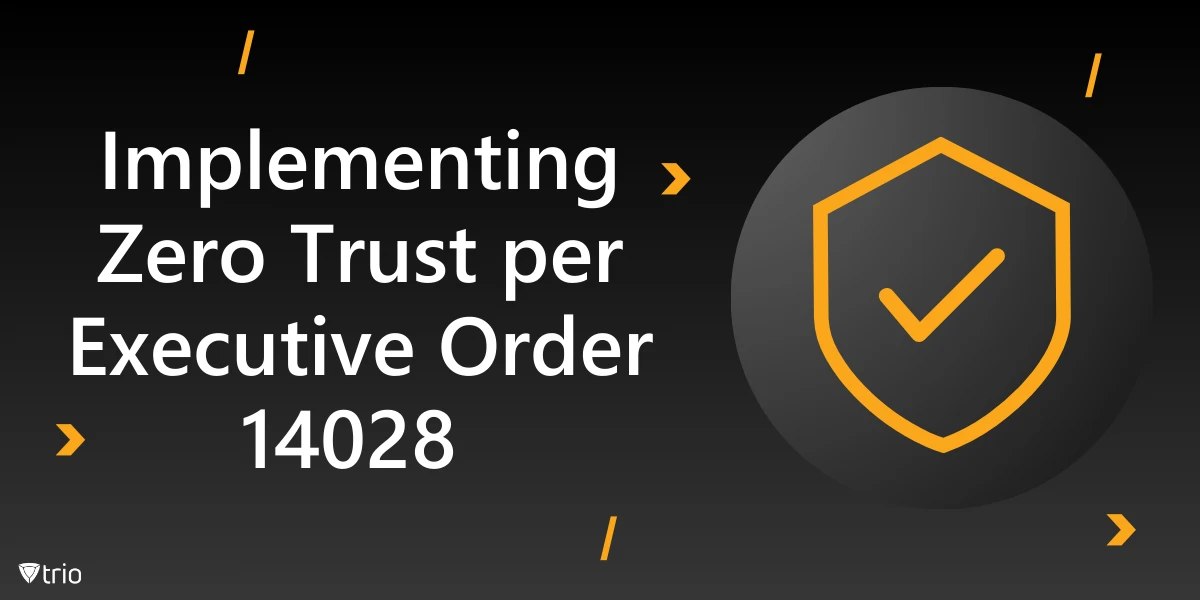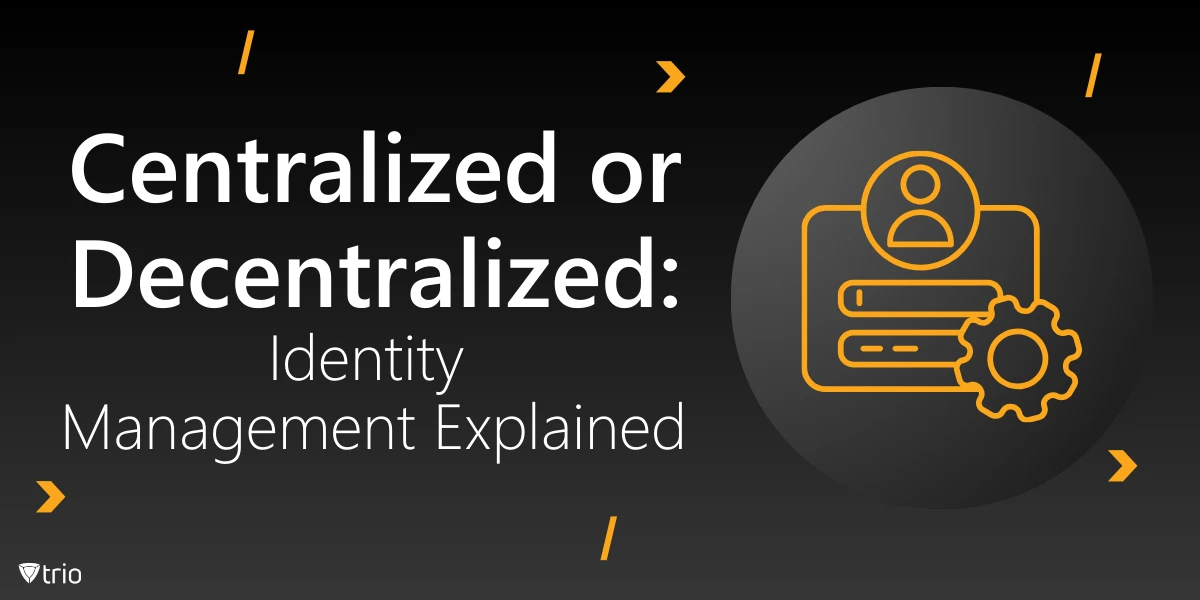The Mac administrator account is a powerful tool that grants users elevated privileges, enabling them to manage various aspects of the system. From installing software to configuring system settings and managing other user accounts, the Administrator account plays a critical role in the overall functionality and security of your Mac. Understanding how to find and manage this account is essential for maintaining control over your device, whether you’re a casual user or an IT professional.
In this blog post, we’ll walk you through everything you need to know about the Administrator account on a Mac. We’ll cover how to locate it and how to manage these privileges effectively. By the end of this guide, you’ll have a solid understanding of the importance of the Administrator account and how to use it safely and efficiently.
What is an Administrator Account on Mac?
An Administrator account on a Mac is a user account that has the highest level of privileges when Mac OS X is run as administrator allowing the user to make significant changes to the system. This includes installing and uninstalling software, creating and managing other user accounts, and altering system settings that affect all users on the Mac. Typically, the first account created when you set up a new Mac is automatically an Administrator account. This means that typically, when you sign in with your first account you’re signing in as an administrator. However, more Administrator accounts can be created if needed.
The Administrator role is essential for maintaining the security and functionality of the Mac. Since this account has extensive access, it’s crucial that only trusted individuals have Administrator privileges. Misuse of an Administrator account can lead to unauthorized changes to the system, which can compromise security or result in operational issues. Therefore, understanding and managing this account properly is key to ensuring your Mac remains secure and efficient.
How to Find the Administrator Name and Password on Mac
Finding out which account on your Mac has Administrator privileges is a straightforward process. Start by opening the “System Settings” or “System Preferences” from the Apple menu, depending on your macOS version. Once inside, navigate to “Users & Groups.” Here, you will see a list of all user accounts on the Mac. Accounts with Administrator privileges will have “Admin” displayed under their names. Here, you can also change the admin name on Mac.
If you’re unsure whether your account is an Administrator, you can verify it by checking your own account settings. Simply click on your username in the “Users & Groups” panel. If your account is an Administrator, you will see the word “Admin” next to your account name. If not, you’ll be listed as a “Standard” or “Guest” user, meaning you have limited privileges on the system. In case you have forgotten the password to the Mac administrator account, you’ll have to retrieve it to gain access.

Managing Administrator Privileges on Mac
Once you have identified the Administrator account(s) on your Mac, managing these privileges is crucial for maintaining the security and smooth operation of your device. If you multiple users on a MacBook or Mac, you can grant Administrator privileges to another user. You can do so by selecting their account in the “Users & Groups” panel and checking the box labeled “Allow user to administer this computer.” This will elevate their account to an Administrator level, giving them the ability to make significant changes to the system.
It’s important to be cautious when assigning Administrator privileges. Ensure that only trusted users are given these powers, as they will have access to sensitive settings and files. If you ever need to revoke Administrator privileges from a user, you can uncheck the “Allow user to administer this computer” box in the “Users & Groups” settings. This will downgrade the account to a Standard user, limiting their access to certain system functions. Also remember to put a password on your Administrator account for security reasons.
Creating, Managing, and Deleting Admin Users on MacBooks and Macs
In some cases, you might need more than one Administrator account on your Mac, especially in a shared environment or an organizational setting. To create an additional Administrator account, go to “Users & Groups” in “System Settings” or “System Preferences.” Click on the lock icon in the bottom-left corner to unlock the settings, then click the “+” button to add a new user. Select “Administrator” from the “New Account” dropdown menu, then fill in the required details, such as the user’s full name, account name, and password.
Having multiple Administrator accounts can be beneficial, particularly in an organizational context where different users may need administrative access for various tasks. However, it’s essential to manage these accounts carefully. Each Administrator should have a unique password, and accounts should only be created for those who genuinely need elevated privileges. Periodically reviewing and managing these accounts helps ensure that your system remains secure and that only authorized users can make critical changes.
Conclusion
Understanding and managing the Administrator account on a Mac is crucial for maintaining control over your system’s security and functionality. By knowing how to locate, configure, and manage these privileges, you can ensure that your Mac remains secure, efficient, and tailored to your needs. Properly handling Administrator accounts minimizes security risks and ensures that only authorized users can make significant changes, keeping your Mac running smoothly and securely.
Using Mobile Device Management (MDM) solutions can help better manage Mac devices throughout your organization. The best Apple MDM we can recommend is Trio. Using Trio, you can manage administrator and non-administrator accounts’ accesses and privileges throughout an organization. Try out Trio’s free demo today!
Know about news
in your inbox
Our newsletter is the perfect way to stay informed about the latest updates,
features, and news related to our mobile device management software.
Subscribe today to stay in the know and get the most out of your mobile
devices with our MDM solution app.
Recent Posts
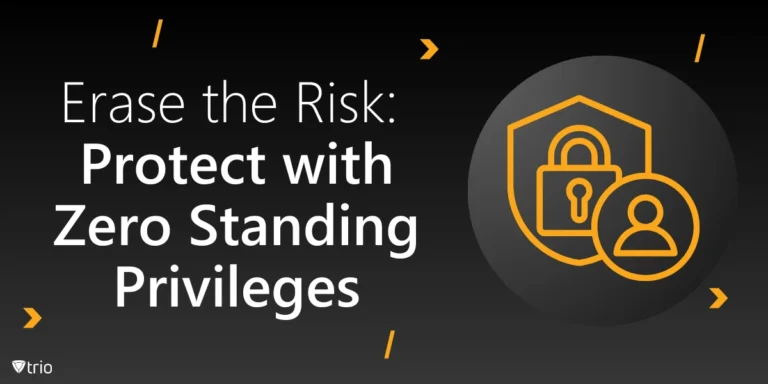
Erase the Risk: Protect with Zero Standing Privileges
Learn how zero standing privileges eliminate persistent access rights, enhance data security and reduce the risk of unauthorized access.
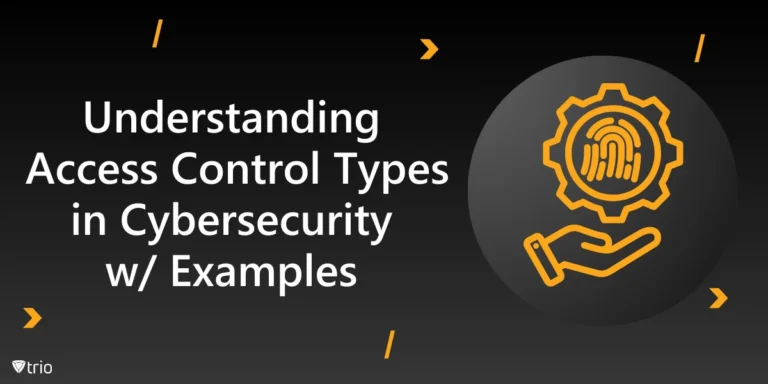
Understanding Access Control Types in Cybersecurity w/ Examples
Thorough understanding of access control types & the knowledge to make informed decisions about implementing security measures in your organization.
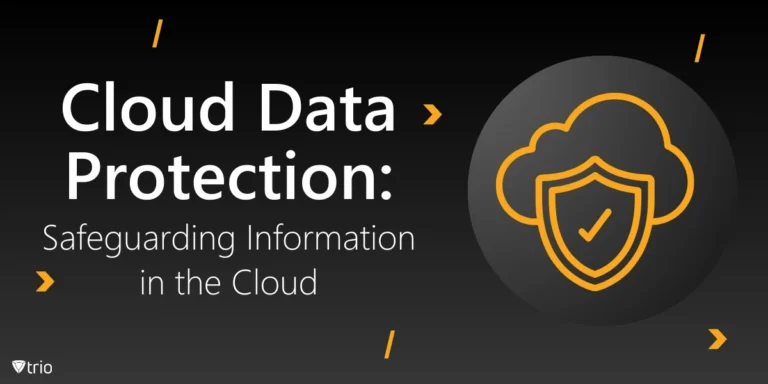
Cloud Data Protection: Safeguarding Information in the Cloud
Learn essential strategies for robust cloud data protection, exploring tools, best practices, and policies that safeguard sensitive information.