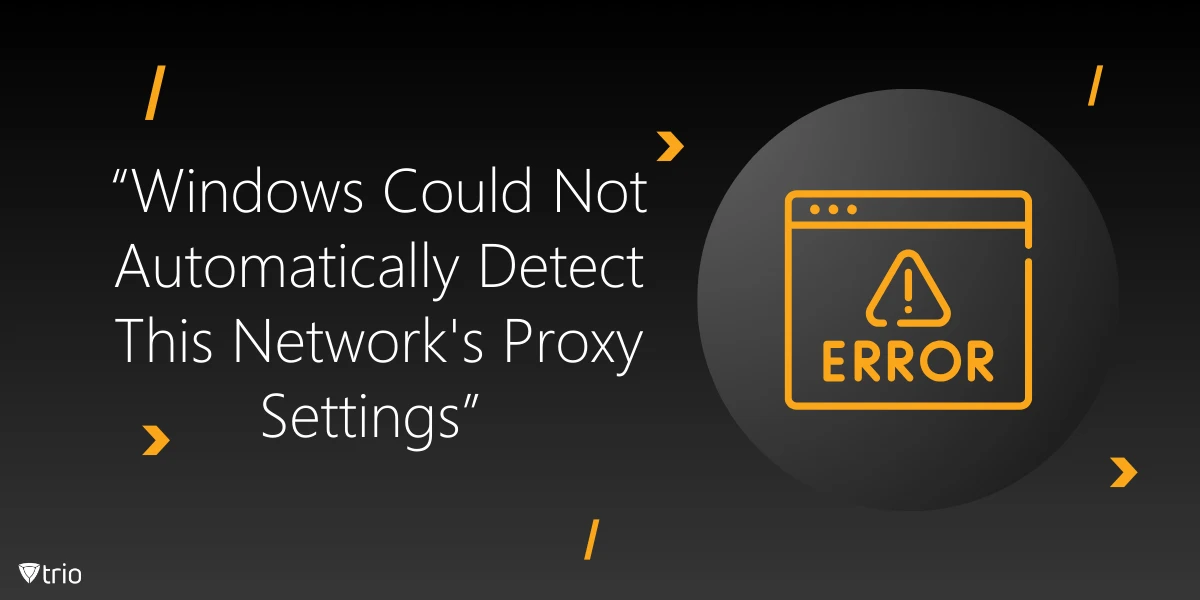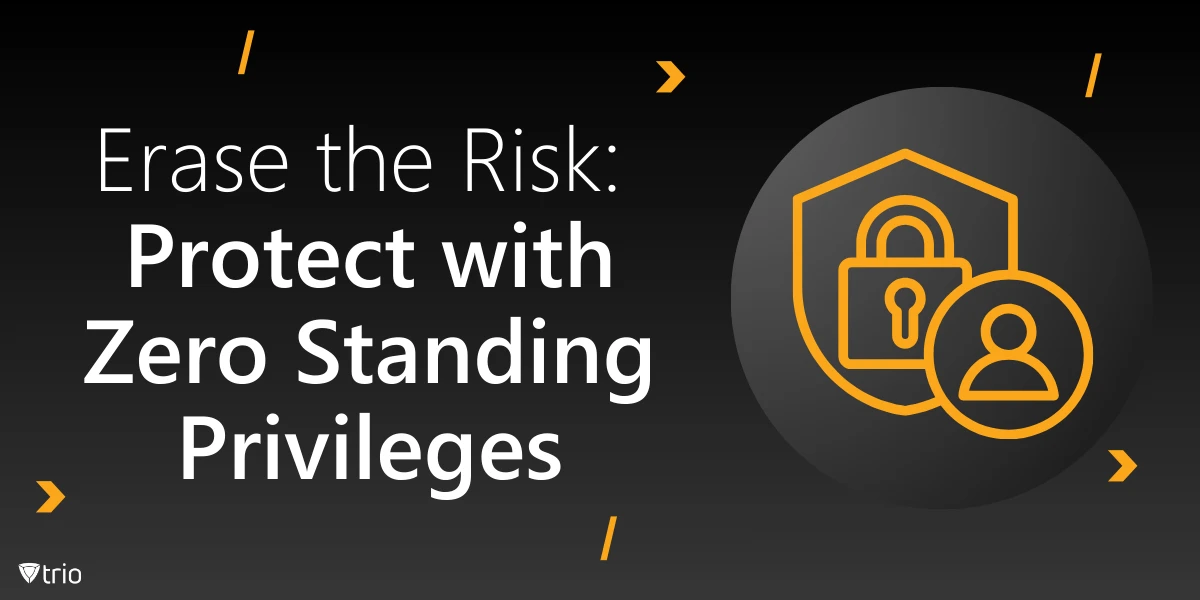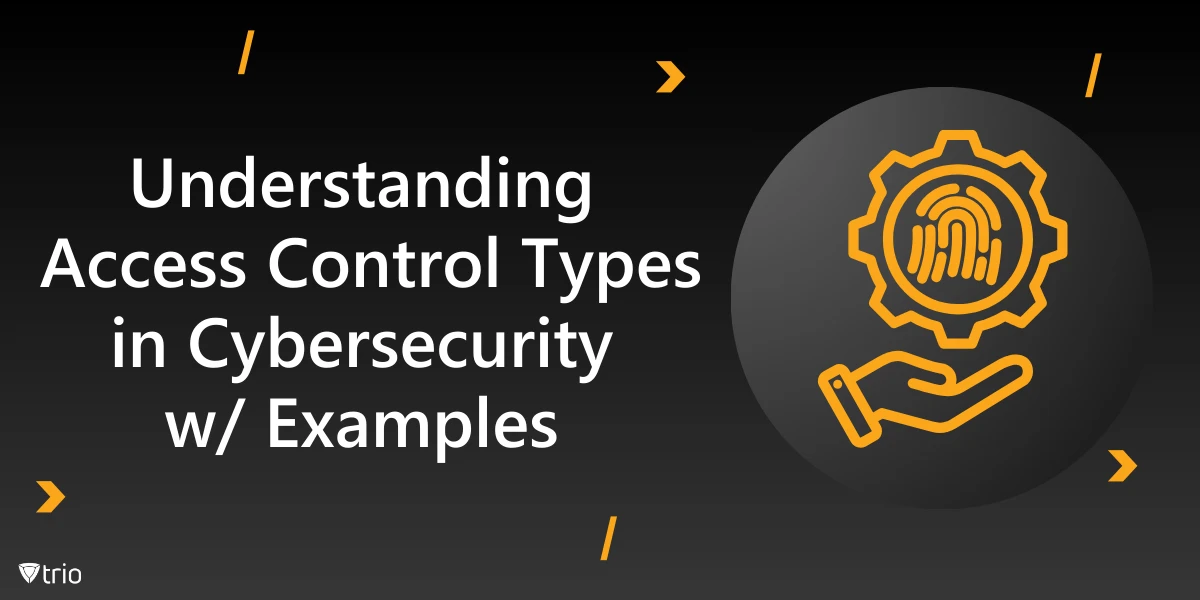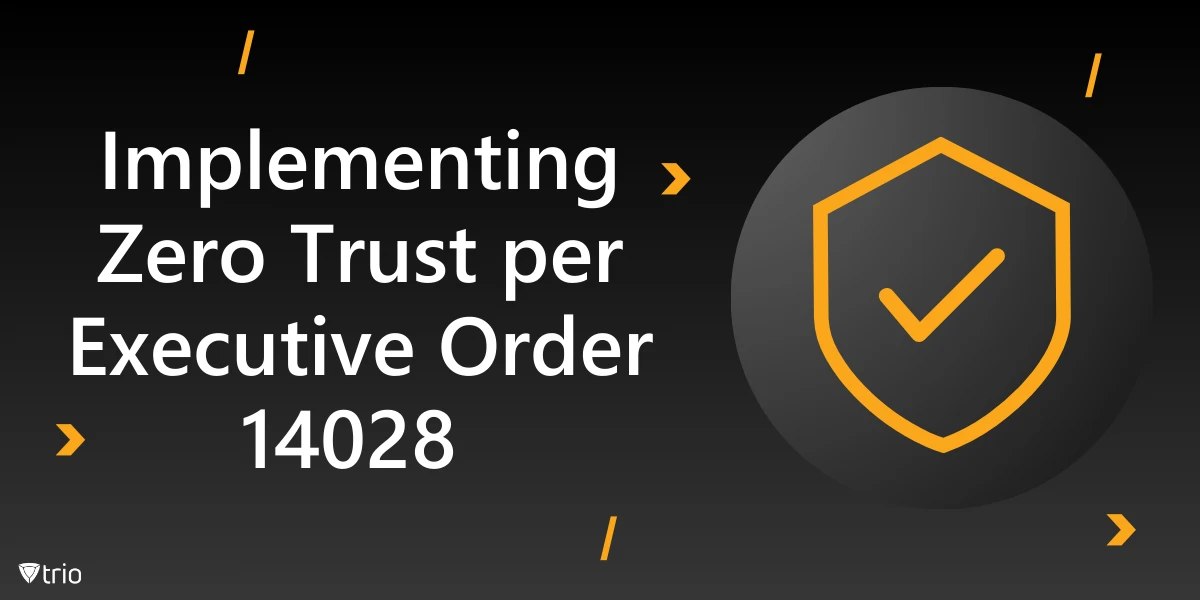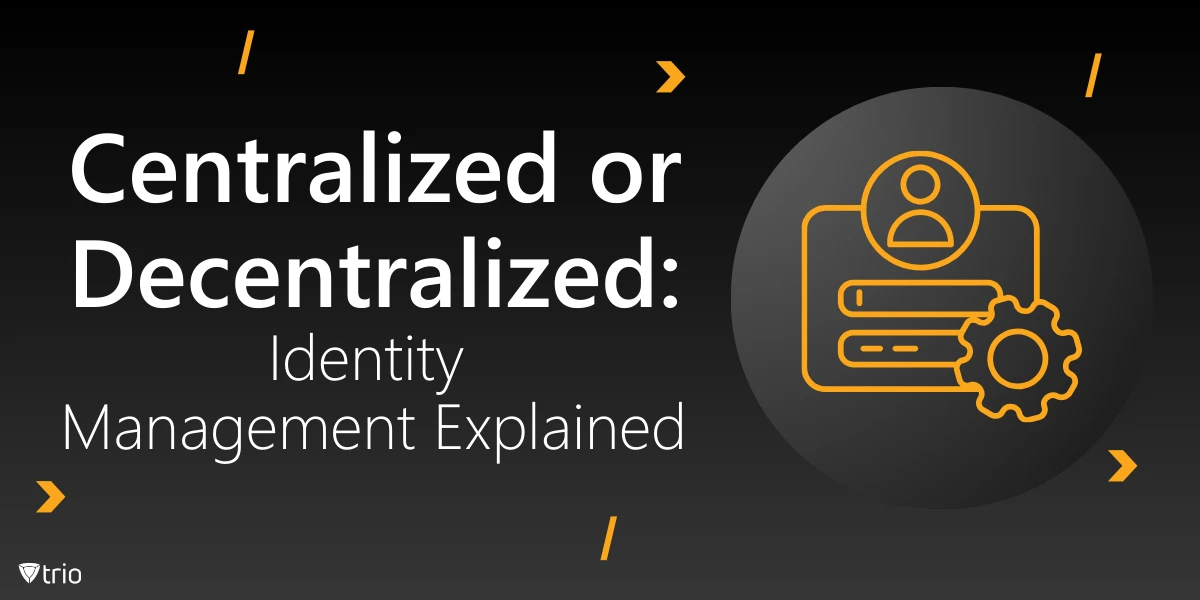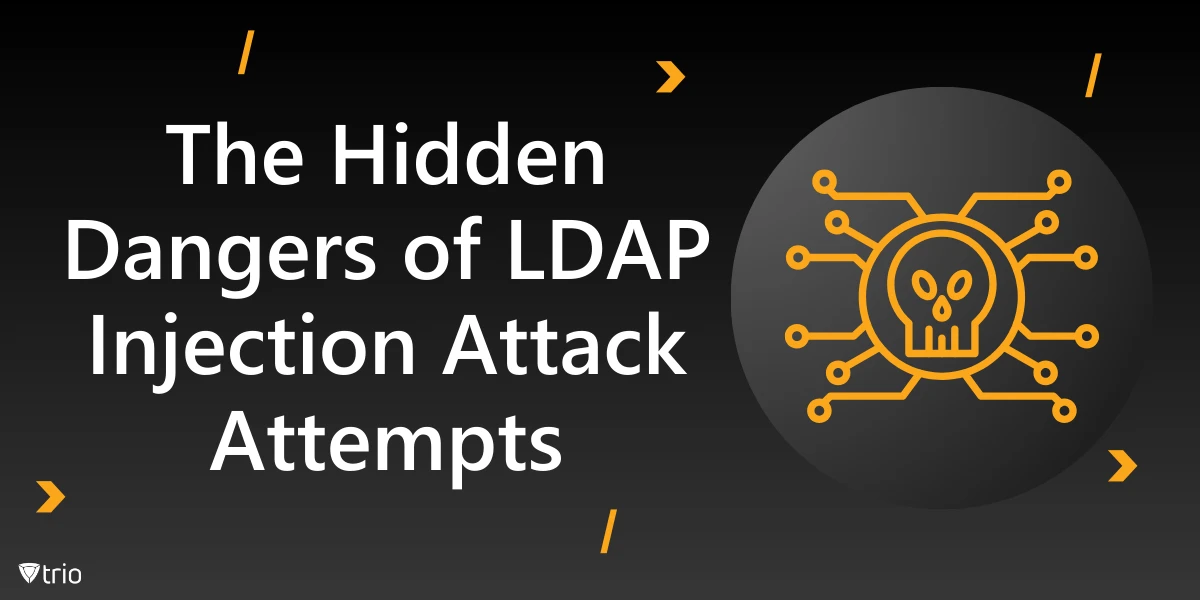Haben Sie schon einmal die frustrierende Fehlermeldung „Windows konnte die Proxy-Einstellungen dieses Netzwerks nicht erkennen“ erhalten? Dieses häufige Netzwerkproblem kann Ihren Internetzugang behindern und Ihre Produktivität beeinträchtigen. In diesem umfassenden Leitfaden untersuchen wir die Ursachen dieses Fehlers, geben schrittweise Anweisungen zur Fehlerbehebung und stellen eine innovative Lösung für IT-Administratoren vor, die Unternehmensnetzwerke verwalten.
Den Fehler verstehen
Wenn Windows die Meldung „Windows konnte Proxy nicht erkennen“ oder „Windows konnte die Proxy-Einstellungen dieses Netzwerks nicht erkennen“ anzeigt, bedeutet dies, dass Ihr System Probleme hat, eine Verbindung zu einem Proxy-Server herzustellen oder die richtige Netzwerkkonfiguration zu ermitteln. Dies kann verschiedene Gründe haben, darunter falsch konfigurierte Netzwerkeinstellungen, veraltete Treiber oder Probleme mit Ihrem Netzwerkadapter.
Schritte zur Fehlerbehebung
Lassen Sie uns einige der Schritte besprechen, die Sie zur Lösung des Problems unternehmen können:
Starten Sie Ihren Computer und Router neu
Manchmal kann ein einfacher Neustart Netzwerkverbindungsprobleme beheben. Schalten Sie Ihren Computer und Router aus, warten Sie eine Minute und schalten Sie sie dann wieder ein.
Überprüfen Sie die Proxy-Einstellungen des Netzwerks
Drücken Sie die Windows-Taste + I, um die Einstellungen zu öffnen, und navigieren Sie dann zu Netzwerk & Internet > Proxy. Stellen Sie sicher, dass „Einstellungen automatisch erkennen“ aktiviert und „Proxyserver verwenden“ deaktiviert ist, es sei denn, Sie benötigen ausdrücklich einen Proxy.
Netzwerkeinstellungen zurücksetzen
Öffnen Sie die Eingabeaufforderung als Administrator und führen Sie die folgenden Befehle aus:
Netsh Winsock zurücksetzen
netsh int ip zurücksetzen
ipconfig /release
ipconfig /erneuern
ipconfig /flushdns
Netzwerkadaptertreiber aktualisieren
Öffnen Sie den Geräte-Manager, erweitern Sie den Abschnitt „Netzwerkadapter“, klicken Sie mit der rechten Maustaste auf Ihren Netzwerkadapter und wählen Sie „Treiber aktualisieren“.
Netzwerkadapter deaktivieren und erneut aktivieren
Klicken Sie im Geräte-Manager mit der rechten Maustaste auf Ihren Netzwerkadapter, wählen Sie „Gerät deaktivieren“, warten Sie einige Sekunden, klicken Sie dann erneut mit der rechten Maustaste und wählen Sie „Gerät aktivieren“.
Überprüfen Sie die DNS-Serveradressen
Öffnen Sie Systemsteuerung > Netzwerk- und Freigabecenter > Adaptereinstellungen ändern. Klicken Sie mit der rechten Maustaste auf Ihre aktive Verbindung, wählen Sie Eigenschaften und doppelklicken Sie dann auf „Internetprotokoll Version 4 (TCP/IPv4).“ Stellen Sie sicher, dass „DNS-Serveradresse automatisch beziehen“ ausgewählt ist.
Führen Sie die Netzwerkproblembehandlung aus
Drücken Sie die Windows-Taste + I und gehen Sie zu System > Problembehandlung > Andere Problembehandlungen. Führen Sie die Problembehandlungen „Internetverbindungen“ und „Netzwerkadapter“ aus.
Führen Sie einen sauberen Neustart durch
Manchmal können Anwendungen von Drittanbietern die Netzwerkeinstellungen beeinträchtigen. Führen Sie einen sauberen Neustart durch, um festzustellen, ob installierte Programme das Problem verursachen.
Suchen Sie nach Windows-Updates
Stellen Sie sicher, dass Ihr System auf dem neuesten Stand ist, indem Sie nach verfügbaren Windows-Updates suchen und diese installieren.
Internetoptionen zurücksetzen
Öffnen Sie Systemsteuerung > Internetoptionen > Registerkarte „Erweitert“. Klicken Sie auf „Zurücksetzen“, um die Standardeinstellungen von Internet Explorer wiederherzustellen.
Wir stellen vor: Trio MDM: Eine umfassende Lösung für IT-Administratoren
Für Organisationen, die mehrere Geräte und Netzwerke verwalten, das Trio Mobile Geräteverwaltung (MDM) Lösung bietet eine Reihe leistungsstarker Tools zur Lösung von Proxy-bezogenen Problemen und Rationalisierung des Netzwerkmanagements Trio MDM bietet:
- Automatisierte Netzwerkkonfiguration: Stellen Sie Netzwerkeinstellungen auf allen Geräten in Ihrem Unternehmen einfach bereit und verwalten Sie sie.
- Zentralisiertes Proxy-Management: Konfigurieren und Proxy-Einstellungen remote aktualisieren, wodurch eine konsistente Konnektivität für alle verwalteten Geräte gewährleistet wird.
- Fehlerbehebung per Fernzugriff: Diagnostizieren und lösen Sie Netzwerkprobleme ohne physischen Zugriff auf die Geräte. Das spart Zeit und Ressourcen.
- Echtzeitüberwachung: Behalten Sie den Verbindungsstatus des Geräts im Auge und identifizieren Sie schnell potenzielle Netzwerkprobleme.
- Sicherheitsdurchsetzung: Implementieren und pflegen Sie robuste Sicherheitsrichtlinien, einschließlich Malware-Schutz und Netzwerkzugriffskontrollen.
Mit Trio MDM können Sie Netzwerkeinstellungen proaktiv verwalten, Ausfallzeiten reduzieren und ein reibungsloses, sicheres Interneterlebnis für alle Benutzer in Ihrer Organisation gewährleisten. Um die Vorteile von Trio MDM aus erster Hand zu erleben, laden wir Sie ein, unsere kostenlose Demo noch Heute herunterzuladen.
Fazit: Fehlerbehebung „Windows konnte die Proxy-Einstellungen dieses Netzwerks nicht erkennen“
Der Fehler „Windows konnte die Proxy-Einstellungen dieses Netzwerks nicht erkennen“ kann ein erhebliches Hindernis für Produktivität und Internetzugang darstellen. Indem Benutzer die in diesem Handbuch beschriebenen Schritte zur Fehlerbehebung befolgen, können sie das Problem häufig beheben und die Konnektivität wiederherstellen. Für Organisationen, die eine umfassendere Lösung suchen,Trio MDM bietet leistungsstarke Tools zum Verwalten der Netzwerkeinstellungen, zur Optimierung der Fehlerbehebung und zur Verbesserung der allgemeinen IT-Effizienz.
Denken Sie daran, dass die Aufrechterhaltung der richtigen Netzwerkproxyeinstellungen für eine reibungslose Internetverbindung von entscheidender Bedeutung ist. Egal, ob Sie ein einzelner Benutzer oder ein IT-Administrator sind, der ein großes Netzwerk verwaltet, ist es für ein reibungsloses Online-Erlebnis entscheidend, über häufige Probleme und deren Lösungen informiert zu bleiben.
Know about news
in your inbox
Our newsletter is the perfect way to stay informed about the latest updates,
features, and news related to our mobile device management software.
Subscribe today to stay in the know and get the most out of your mobile
devices with our MDM solution app.
Recent Posts
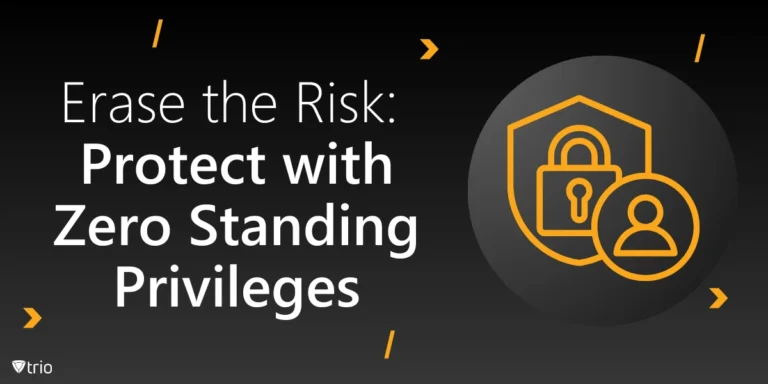
Eliminieren Sie das Risiko durch Null Stehprivilegien
Erfahren Sie, durch Null Stehprivilegien, die Datensicherheit verbessern und das Risiko eines unbefugten Zugriffs verringern.
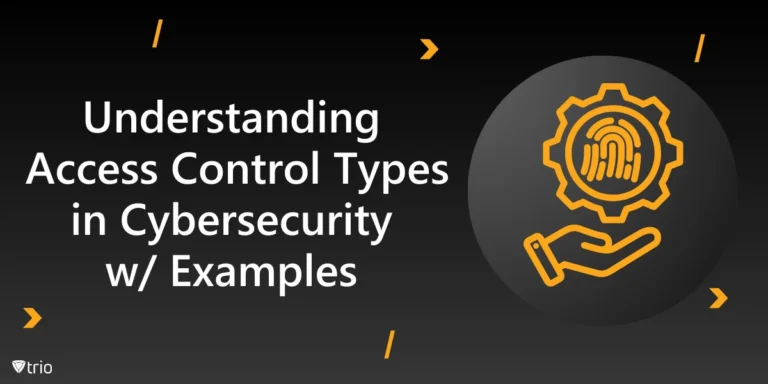
Zugriffssteuerungstypen in der Cybersicherheit
Erfahren Sie über die Arten von Zugriffskontrollen, um Entscheidungen über die Implementierung von Sicherheitsmaßnahmen in Ihrem Unternehmen zu treffen.
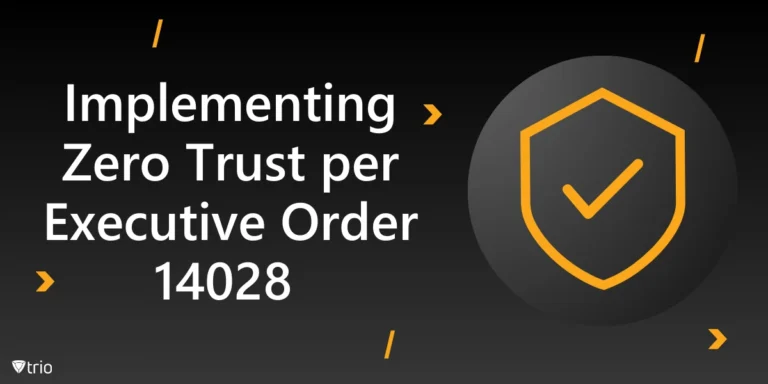
Implementierung von Zero Trust per Executive Order 14028
Muss die Executive Order 14028 zu Zero Trust eingehalten werden? So implementieren Sie eine Zero-Trust-Architektur, um die Sicherheit zu erhöhen.