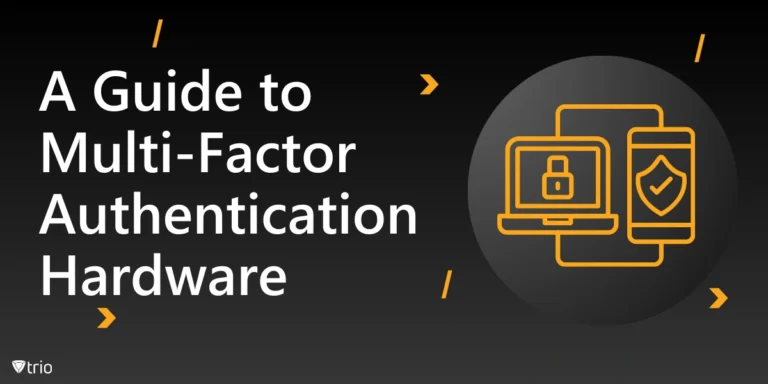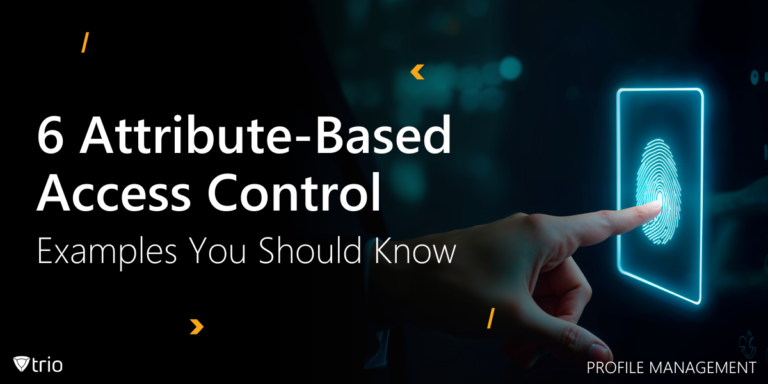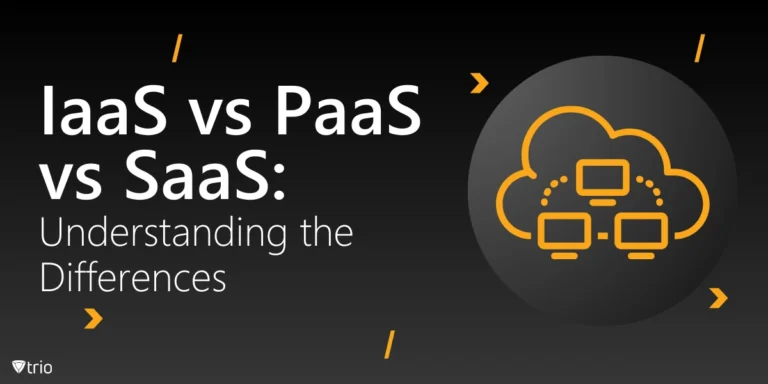So erlauben Sie die Bildschirmfreigabe auf dem Mac
Das Aktivieren der Bildschirmfreigabe unter MacOS ist ein unkomplizierter Vorgang, der sich um die Systemeinstellungen dreht. Hier ist eine Schritt-für-Schritt-Anleitung:
- Zugriff auf die Systemeinstellungen: Klicken Sie auf das Apple-Menü in der oberen linken Ecke des Bildschirms und wählen Sie „Systemeinstellungen“.
- Navigieren Sie zu „Freigabeeinstellungen“: Wählen Sie im Fenster „Systemeinstellungen“ die Option „Freigabe“.
- Bildschirmfreigabe aktivieren: Auf der linken Seite des Freigabefensters sehen Sie eine Liste der Dienste. Klicken Sie auf das Kontrollkästchen neben „Bildschirmfreigabe“, um diese Funktion zu aktivieren.
Feinabstimmung der Berechtigungen für die Bildschirmfreigabe auf dem Mac
Sobald Sie die Bildschirmfreigabe aktiviert haben, ist es wichtig, die Berechtigungen richtig einzurichten, um die Kontrolle darüber zu behalten, wer auf Ihren Bildschirm zugreifen kann.
- Remote-Verwaltung deaktivieren: Wenn die „Remote-Verwaltung“ aktiviert ist, stellen Sie sicher, dass sie deaktiviert ist, damit die Bildschirmfreigabe ordnungsgemäß funktioniert.
- Zugriffseinstellungen konfigurieren: Wählen Sie im Abschnitt „Zugriff zulassen für“ entweder „Alle Benutzer“ oder „Nur diese Benutzer“ aus. Wenn Sie sich für Letzteres entscheiden, klicken Sie auf das „+“-Symbol und fügen Sie die Benutzer hinzu, denen Sie Berechtigungen zur Bildschirmfreigabe erteilen möchten.
- Bildschirmsteuerungsberechtigungen einrichten: Klicken Sie auf „Computereinstellungen“ und wählen Sie Ihre bevorzugte Methode aus, mit der Benutzer die Erlaubnis zur Steuerung Ihres Bildschirms anfordern sollen.
So geben Sie Ihren Bildschirm unter MacOS aus der Ferne frei
Sobald die Bildschirmfreigabefunktion aktiviert und die Berechtigungen eingerichtet sind, können Sie eine Bildschirmfreigabesitzung starten. Und so geht’s:
- Bildschirmfreigabe initiieren: Verwenden Sie die Spotlight-Suche (Befehl + Leertaste) und geben Sie „Bildschirmfreigabe“ ein. Doppelklicken Sie auf das angezeigte Symbol, um die Funktion zu starten.
- Geben Sie die Apple-ID des anderen Macs ein: Geben Sie im angezeigten Dialogfeld die Apple-ID des Macs ein, auf den Sie zugreifen möchten.
- Einladung annehmen: Der Benutzer des anderen Mac erhält eine Benachrichtigung. Sie sollten auf „Akzeptieren“ klicken, damit die Bildschirmfreigabesitzung beginnen kann.
- Bildschirmsteuerungsoption auswählen: Es erscheint ein neues Fenster, in dem Sie aufgefordert werden, zwischen „Meinen Bildschirm steuern“ und „Meinen Bildschirm beobachten“ zu wählen. Wählen Sie die bevorzugte Option aus, je nachdem, ob Sie nur den Bildschirm anzeigen oder die Steuerung übernehmen möchten.
MacOS-Bildschirmfreigabe mit FaceTime
In den neuesten Versionen von iOS 15, iPadOS 15 und MacOS Monterey hat Apple die Bildschirmfreigabe in FaceTime integriert, sodass es einfacher denn je ist, den Bildschirm während eines FaceTime-Anrufs zu teilen. Der Prozess ist einfach:
- FaceTime-Anruf starten: Initiieren Sie einen FaceTime-Anruf oder nehmen Sie an einem FaceTime-Anruf teil.
- Systemsteuerung öffnen: Klicke auf das FaceTime-Symbol in der Menüleiste, um die Systemsteuerung zu öffnen.
- Bildschirmfreigabe auswählen: Klicken Sie auf die Schaltfläche „Bildschirmfreigabe“.
- Bildschirmfreigabe beenden: Wenn Sie fertig sind, klicken Sie erneut auf das FaceTime-Symbol und dann auf die Schaltfläche „Freigabe beenden“.
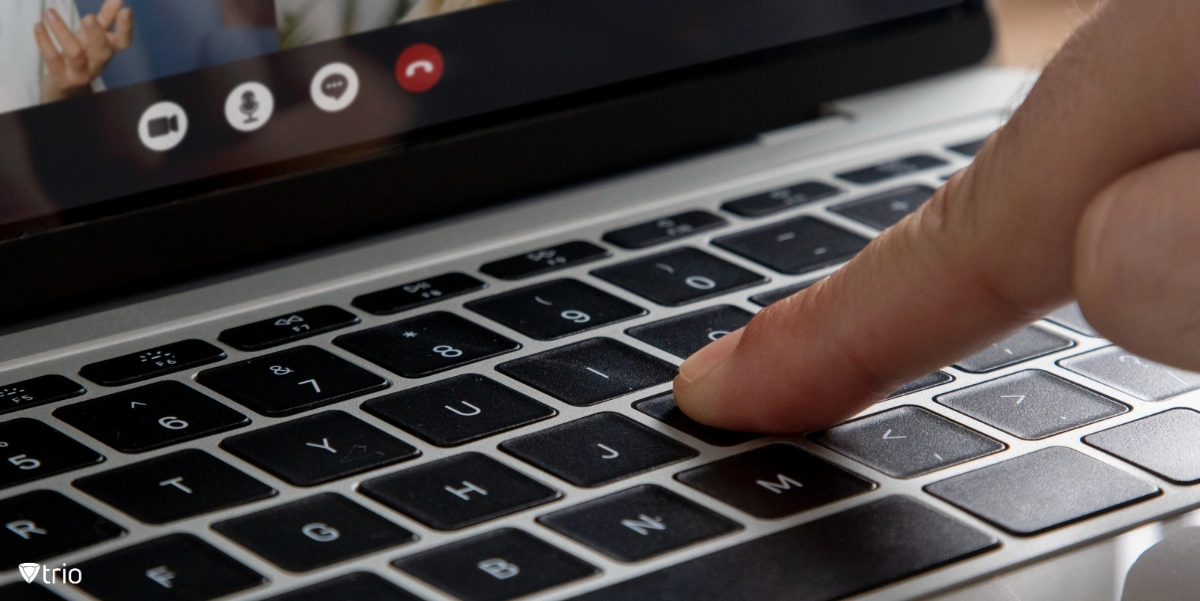
Alternative Methoden für die MacOS-Bildschirmfreigabe
Zusätzlich zu den integrierten MacOS-Funktionen für die Bildschirmfreigabe und FaceTime gibt es noch weitere Möglichkeiten, deinen Bildschirm unter MacOS zu teilen:
Zugriff auf einen Mac über iMessage
Mit iMessage können Sie Ihren Bildschirm mit einem anderen iMessage-Benutzer teilen. Dies kann besonders nützlich sein, wenn Sie ein Problem mit einer App zeigen oder etwas Lustiges mit Ihren Freunden teilen möchten.
Aktivieren der Bildschirmfreigabe auf dem Mac über AirPlay
AirPlay kann verwendet werden, um Bildschirme auf einem Mac zu teilen. AirPlay ermöglicht drahtloses Audio- und Video-Streaming vom Mac auf Apple TV oder andere kompatible Geräte.
Fernzugriff auf einen Mac mit Chrome Remote Desktop
Wenn Sie ein Google-Konto haben, können Sie das Chrome Remote Desktop-Tool von Google verwenden, um Ihren Mac-Bildschirm freizugeben. Dieses Tool ist auf jedem Gerät verfügbar, auf dem ein Chrome-Browser ausgeführt wird.
Einführung von MDM-Lösungen für den ultimativen Fernzugriff
Die MacOS-Bildschirmfreigabe bietet zwar eine robuste Lösung für den Fernzugriff, aber die Integration in Mobile Device Management (MDM)-Lösungen kann Ihre Remote-Verwaltungsfunktionen auf eine andere Ebene heben. MDM-Lösungen wie Trio sind auf die Verwaltung und Sicherung mobiler Geräte, die Durchsetzung von Sicherheitsrichtlinien und die Kontrolle des Zugriffs auf Unternehmensressourcen spezialisiert.
Mit der MDM-Lösung von Trio können IT-Administratoren die mobilen Geräte ihres Unternehmens aus der Ferne verwalten, steuern und sichern und so ihre Kontrolle über ihr digitales Ökosystem verbessern. Durch die Integration der MacOS-Bildschirmfreigabe in die MDM-Lösung von Trio kann Ihr Unternehmen eine überlegene Transparenz, Kontrolle und Sicherheit in seiner gesamten IT-Umgebung erreichen.
Wenn Sie auf der Suche nach einer einfachen und skalierbaren MDM-Lösung für Ihr Unternehmen sind, empfehlen wir Ihnen, die kostenlose Demo von Trio auszuprobieren.
See Trio in Action: Get Your Free Trial Now!
Apple/MacBook/MacOS Bildschirmfreigabe: Fazit
Die MacOS-Bildschirmfreigabe bietet in Kombination mit einer MDM-Lösung wie Trio eine umfassende und effektive Lösung für die Remote-IT-Verwaltung. Durch die Nutzung dieser Tools können IT-Administratoren ihre Kontrolle über ihr digitales Ökosystem verbessern, Verwaltungsaufgaben rationalisieren und die betriebliche Effizienz steigern. Mit einfachen Möglichkeiten für den Zugriff auf die Bildschirmfreigabe und der überlegenen Fernzugriffskontrolle, die die MDM-Lösung von Trio bietet, können IT-Administratoren in der dynamischen Landschaft des IT-Infrastrukturmanagements immer einen Schritt voraus sein.