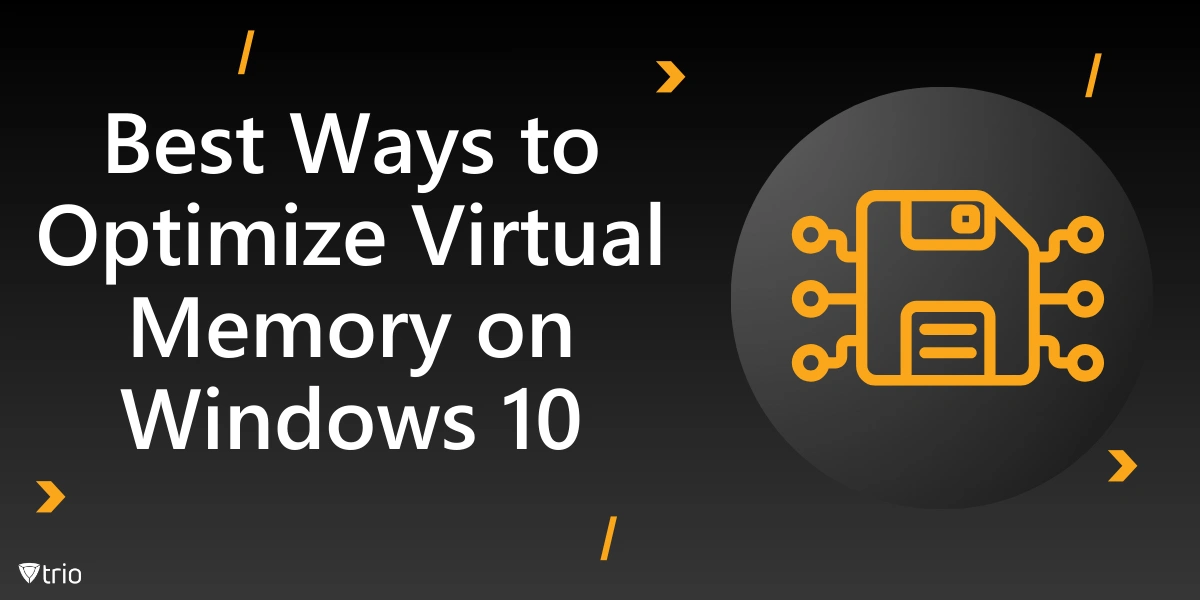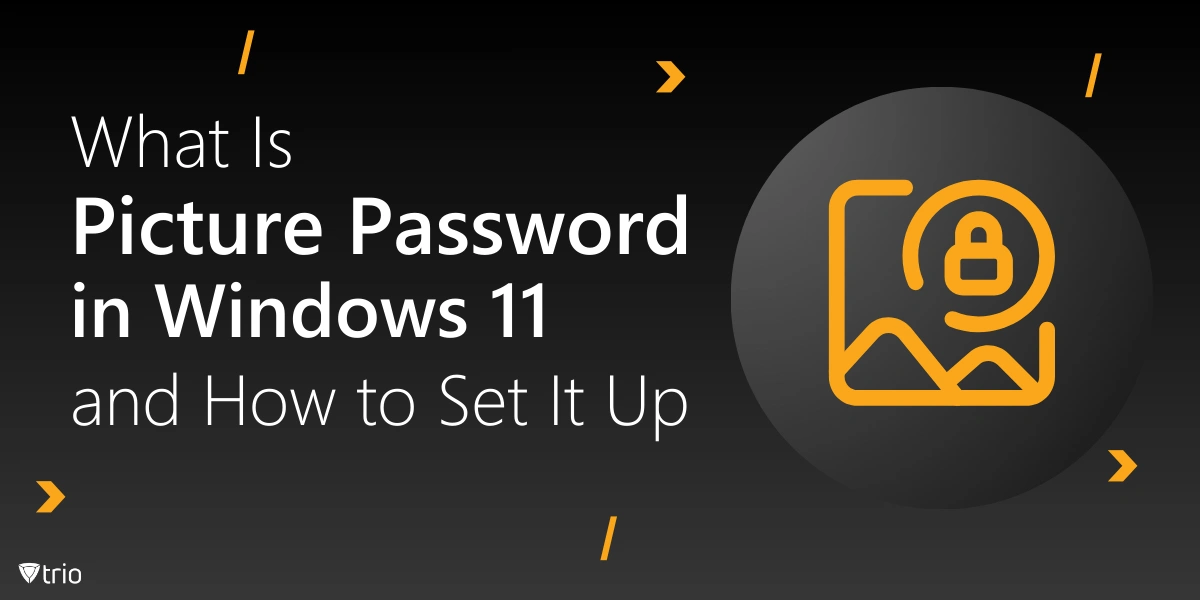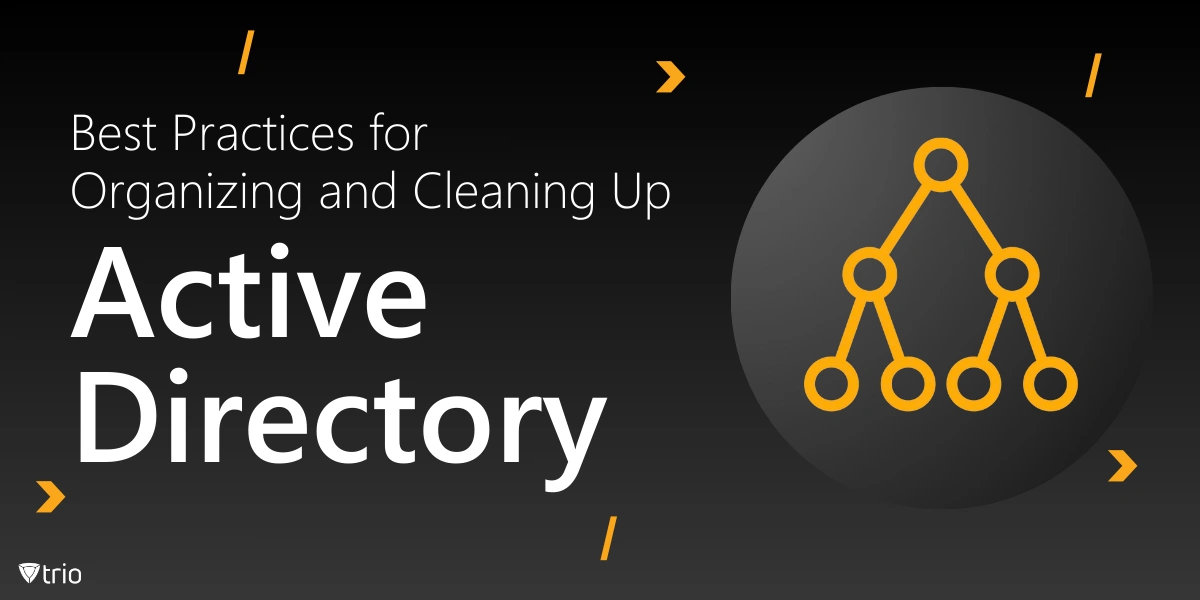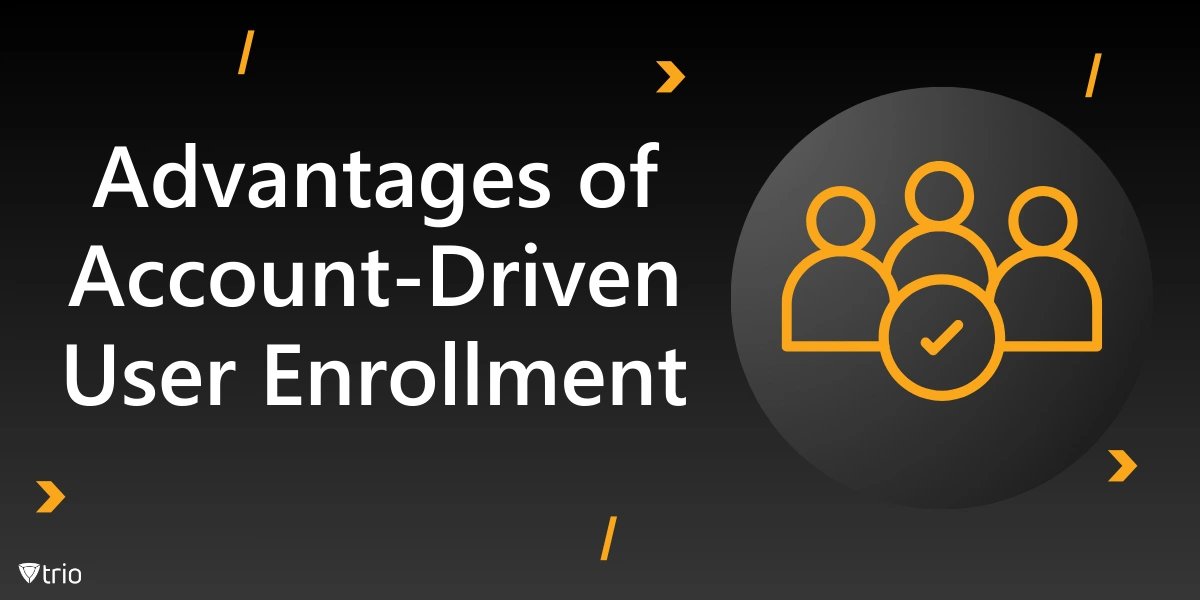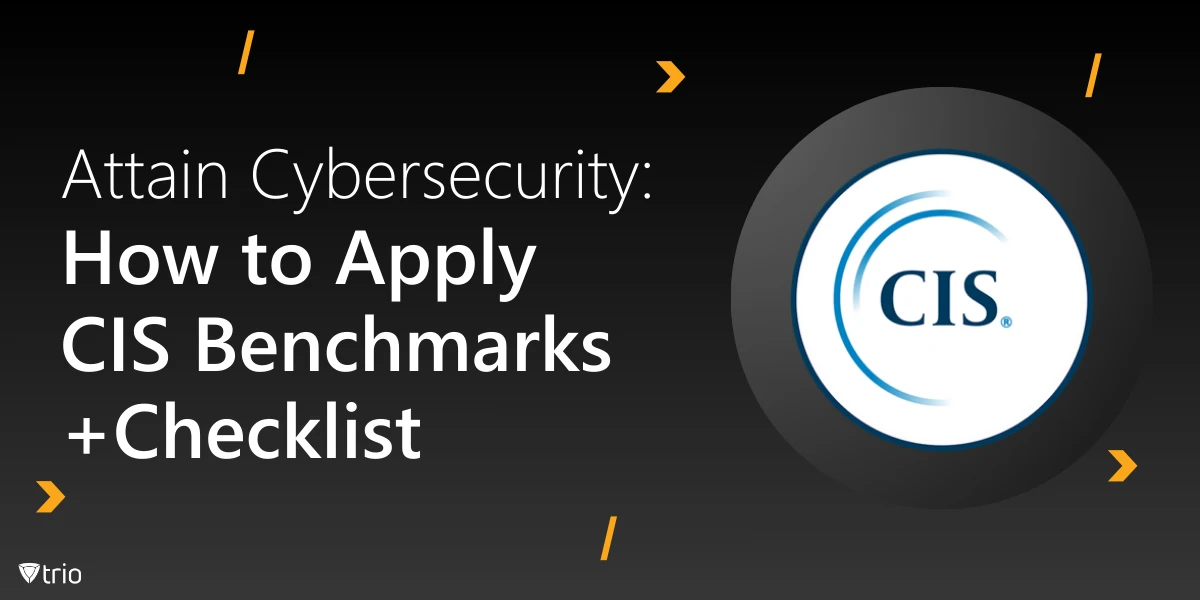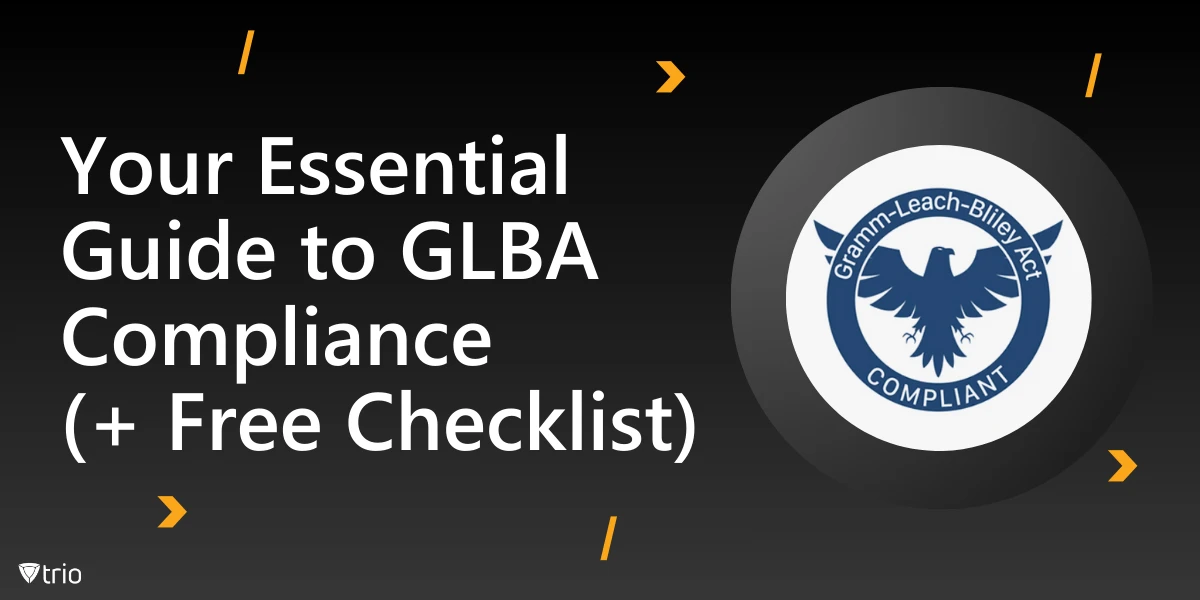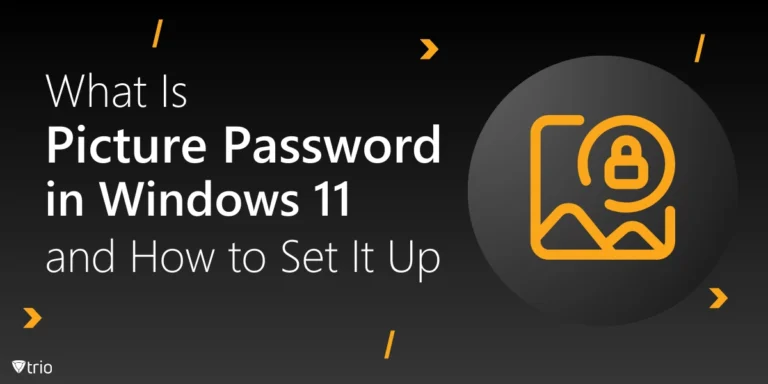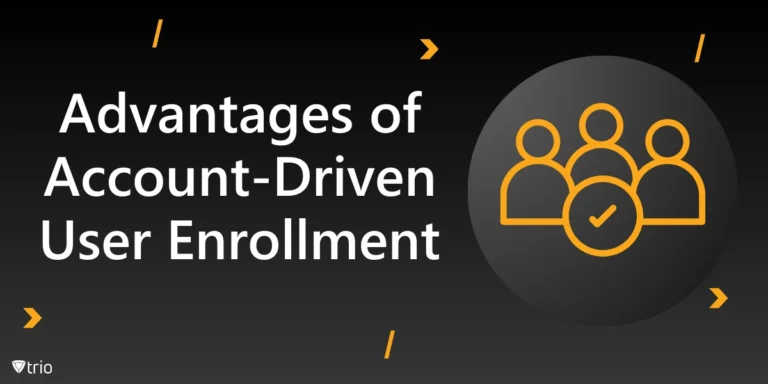Virtual memory weaves through Windows 10’s architecture, allowing large applications to operate smoothly. Without this virtual memory on Windows 10, heavy processes would trip over limited physical hardware. Its clever design ensures stable performance and efficient resource distribution, creating a flexible environment supporting various daily computing tasks. This subtle layer remains unfamiliar to many users.
Windows 10’s memory manager ensures each receives adequate allocation whenever multiple programs run in tandem. Virtual memory underpins this balancing act when physical RAM grows crowded. Its presence maintains system equilibrium, preventing erratic slowdowns and enabling intricate tasks without turning the computer into a sluggish device. This quiet support remains critical, especially in MDM for Windows.
What Is Virtual Memory?
Virtual memory represents a clever system where software believes it has uninterrupted access to a large memory pool. The operating system fools applications by mapping their data onto a combination of physical RAM and disk space. This illusion grants breathing room, enabling numerous programs to coexist without constant memory conflicts.
By handing applications a generous virtual address space, Windows 10 avoids cramming them into cramped corners of physical memory. This approach guards stability: when RAM gets stretched, the system can borrow storage space and move data seamlessly. Everything hums along without forcing users to choose which application survives. Such a design reduces tension.
High-end tasks demand careful memory handling, and virtual memory steps in before systems collapse under pressure. Memory-intensive workflows, including video editing or 3D rendering, receive breathing space. The concept aligns with the principles behind MDM for Windows, ensuring resources remain robust and controlled even when digital landscapes grow increasingly complex. This careful orchestration prevents unpleasant hiccups.
Without virtual memory, systems might stagger when too many applications vie for limited space. Performance could drop abruptly, leaving users frustrated. By extending capacity, Windows 10 reduces disruptions and enhances stability, guiding daily computing journeys toward productive outcomes rather than forcing abrupt halts as data wrestles with hardware restrictions.
How Virtual Memory Works in Windows 10
Understanding the inner mechanics helps one appreciate why Windows 10 rarely falters under demanding conditions. Beneath the polished interface lies a strategy balancing RAM usage with disk resources. Exploring this process reveals how memory blocks travel between physical and virtual spaces without causing noticeable turbulence in everyday operations.

The Page File Explained
The page file operates as a clever placeholder, holding data when RAM grows tight. Windows 10 treats a reserved chunk of storage space like a memory extension. As certain data resides temporarily on disk, the system avoids pushing running tasks aside, preventing sudden freezes or severe performance drops.
This hidden ally sits quietly, seldom noticed, yet always active when memory pressure builds. By offloading inactive data onto the drive, the page file frees valuable RAM for current tasks. Users might never know that behind the scenes their system orchestrates these quiet swaps, ensuring stable computing experiences.
Memory Management Techniques
Windows 10 applies intelligent logic, assessing how to distribute resources among numerous active programs. Through configuration management principles, the operating system decides which chunks of data deserve premium RAM residency. This ongoing evaluation ensures important tasks remain responsive, while background processes move gracefully into calmer storage neighborhoods. Everything feels balanced.
These techniques pivot around dynamic adjustments, never letting memory stagnate. The system watches usage patterns and responds accordingly, shifting data toward the page file as needs arise. Such fluidity keeps performance from stalling, ensuring that each component cooperates smoothly rather than squabbling over limited high-speed memory seats.
Checking Current Virtual Memory Settings
Exploring current configurations allows users to see if the system automatically handles virtual memory or follows custom preferences. Through Windows 10’s advanced menus, individuals can observe page file sizes. With Windows Autopilot guiding deployments, an enterprise environment ensures consistent setups without demanding intricate manual tuning from every workstation. This centralized approach streamlines oversight.
By navigating System Properties, one finds performance settings and advanced tabs leading toward virtual memory details. The page file’s allocated space and default automation appear in plain view. Observing these values helps determine if everything runs smoothly or if manual tweaks might align configurations better with workload patterns. Such transparency encourages informed decisions.
Adjusting Virtual Memory in Windows 10
Altering virtual memory parameters can improve efficiency when unique conditions arise. Adjusting these settings allows customization, though caution remains wise. Before experimenting, understanding where controls reside and how changes ripple through system performance helps ensure beneficial results, rather than introducing unexpected sluggishness or unexplained glitches into daily routines.
Accessing Virtual Memory Settings
To open these controls, start with the Control Panel and select System. Within advanced settings lies a section dedicated to performance and memory preferences. A few clicks reveal options where custom page file sizes replace automatic assignments, enabling tailored virtual memory levels that reflect individual computational demands. Everything sits neatly behind intuitive menus.
Alternately, accessing these features through the Start Menu’s search box leads directly toward the required dialogs. With a brief journey, users pinpoint the settings governing system resources. Although straightforward, these controls reward patience: knowing their placement simplifies the process of tweaking virtual memory whenever evolving workloads call for adjustments. This knowledge saves future headaches.
Best Practices for Manual Configuration
Override automatic settings only when confident specific scenarios warrant finer tuning. Systems handling heavy analysis or running virtual machines might benefit from predefined initial and maximum page file sizes. In environments guided by laptop device management policies, setting thoughtful parameters aligns resources with complex tasks demanding reliable memory allocation.
Consider actual RAM amount before deciding page file size. Excessive values waste disk space, while tiny allotments induce performance hiccups. A balanced approach ensures optimal results: allocate a minimum that matches current workloads, then pick a maximum large enough to absorb unexpected spikes without strangling storage resources. This strategy maintains steady responsiveness.
Consider disk type before finalizing adjustments. Solid-state drives handle page file activity briskly, though mind excessive writes to avoid wear. Traditional hard drives offer ample space but respond slower, so choosing settings reflecting storage characteristics ensures that adjustments yield efficiency gains without introducing subtle bottlenecks.
Monitoring and Optimizing Virtual Memory Usage
Virtual memory thrives when monitored, ensuring settings and hardware cooperate harmoniously. Observing usage patterns verifies if adjustments truly assist or simply shuffle data around. By examining system tools and weighing third-party utilities, one can keep these resources fresh and responsive, preventing digital clutter from dragging everything downhill.
Using Built-In Tools
Windows 10 includes built-in utilities granting insight into memory consumption. The Task Manager’s performance tab illustrates real-time usage, showing how RAM and virtual memory collaborate. Resource Monitor goes deeper, revealing which processes nibble at resources, empowering tweaks that can keep computing smooth even under challenging loads. By observing these readings, informed decisions follow.
These tools reveal whether adjustments made earlier achieve the desired effects. If constant paging occurs despite abundant RAM, reconsider configuration. Conversely, if no thrashing appears, present settings likely suffice, enabling peace of mind without second-guessing the invisible gears churning beneath everyday user interfaces.

Considering Third-Party Utilities
While Windows provides solid default tools, some users explore third-party utilities promising optimization. These applications claim deeper tuning or automation, catering to enthusiasts desiring granular control. Before embracing them, check reliability: a reputed solution can assist, but dubious offerings risk introducing confusion or even destabilizing delicate resource balances.
In many cases, built-in capabilities suffice. Third-party tools may add value when tackling specialized performance challenges or meeting niche requirements. Armed with awareness, one navigates these waters with caution, avoiding software that overpromises miracles and focusing instead on gradual improvements that genuinely enhance virtual memory’s delicate interplay.
When to Let Windows Manage Virtual Memory Automatically
In typical everyday computing scenarios, automatic settings handle memory without human intervention. Advances in algorithms, combined with ongoing patch management updates, mean default configurations evolve gracefully. Users who browse, communicate, or perform standard office tasks find these defaults adequate, ensuring stable performance with minimal guesswork.
For those who rarely stretch system capacities, leaving Windows 10 in charge prevents unnecessary tinkering. Automatic management anticipates subtle demands, allowing RAM and page file space to balance intelligently. This hands-off approach supports consistent stability, decreasing the likelihood of introducing complications through manual memory adjustments. Sit back, and let defaults shine.
Trio: Your Partner in MDM
MDM solutions relate here by orchestrating how enterprise devices handle resource distribution, from memory usage to network bandwidth. Trio, our product, extends these principles, merging device control with virtual memory expertise for environments where flexibility meets reliability. Such synergy inspires greater operational confidence.
By incorporating MDM frameworks into virtual memory management, Trio ensures a cohesive strategy tailored for diverse business contexts. Request a free demo to witness how streamlined configuration elevates both security and performance. Experience tangible improvements as intelligent policies synchronize with Windows 10’s evolving memory requirements. Embrace this promising harmony today.
Conclusion
Virtual memory stands central to Windows 10’s resource management, buffering heavy loads and preventing bottlenecks. Understanding its principles transforms guesswork into informed decision-making when adjusting configurations. By observing usage and refining parameters, individuals harness a tool that promotes system stability and supports evolving workloads with minimal friction. This knowledge leads to enduring efficiency.
Neither blindly trusting defaults nor recklessly altering configurations serves optimal results. Instead, thoughtful observation pairs with occasional fine-tuning, delivering balanced outcomes. With every file swapped and every byte allocated intelligently, Windows 10 remains a foundation that adapts, supports, and grows alongside the demands placed upon its virtual landscape.