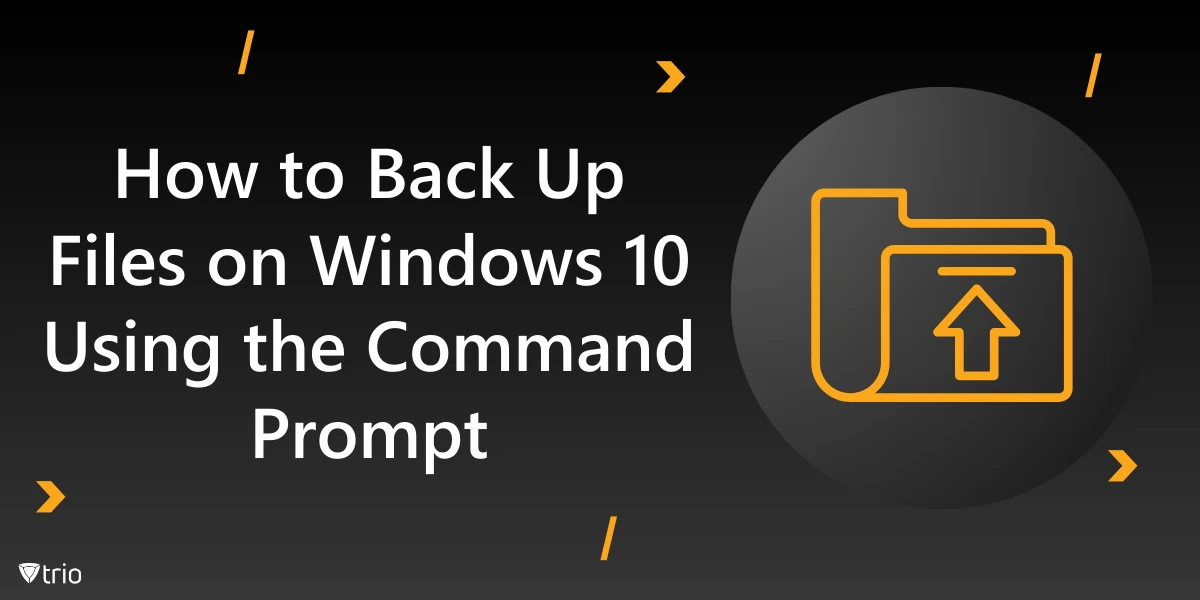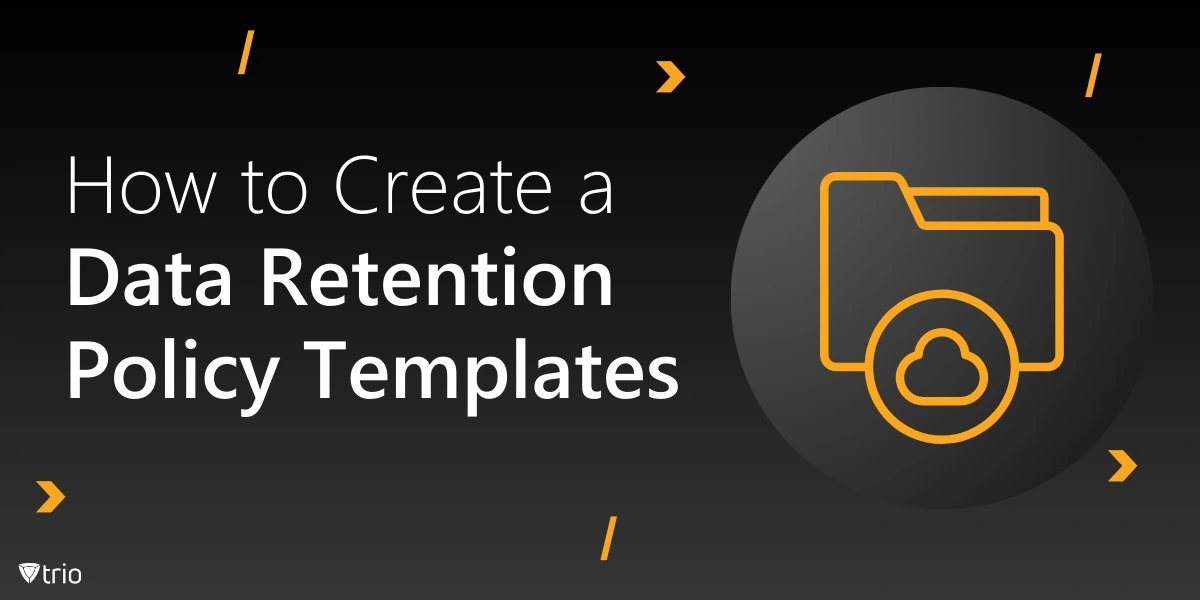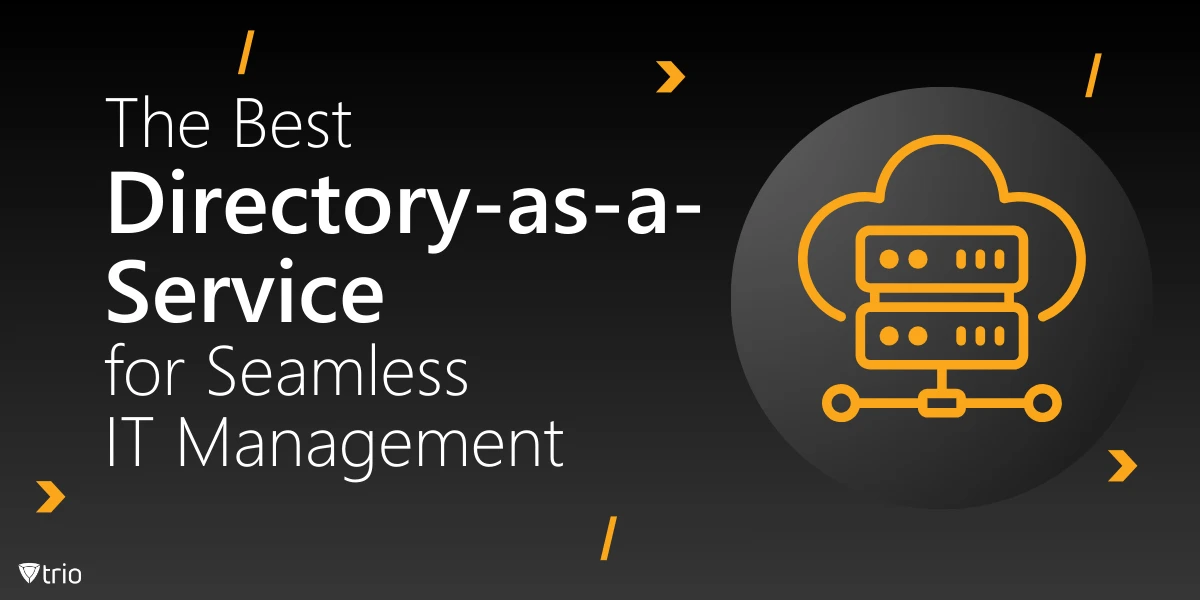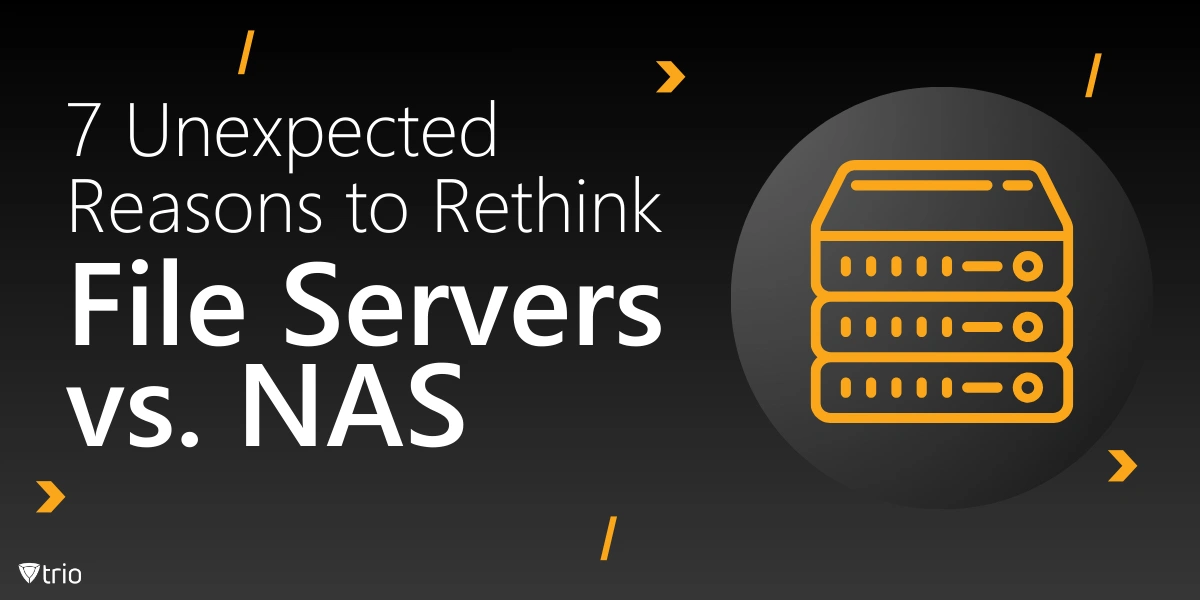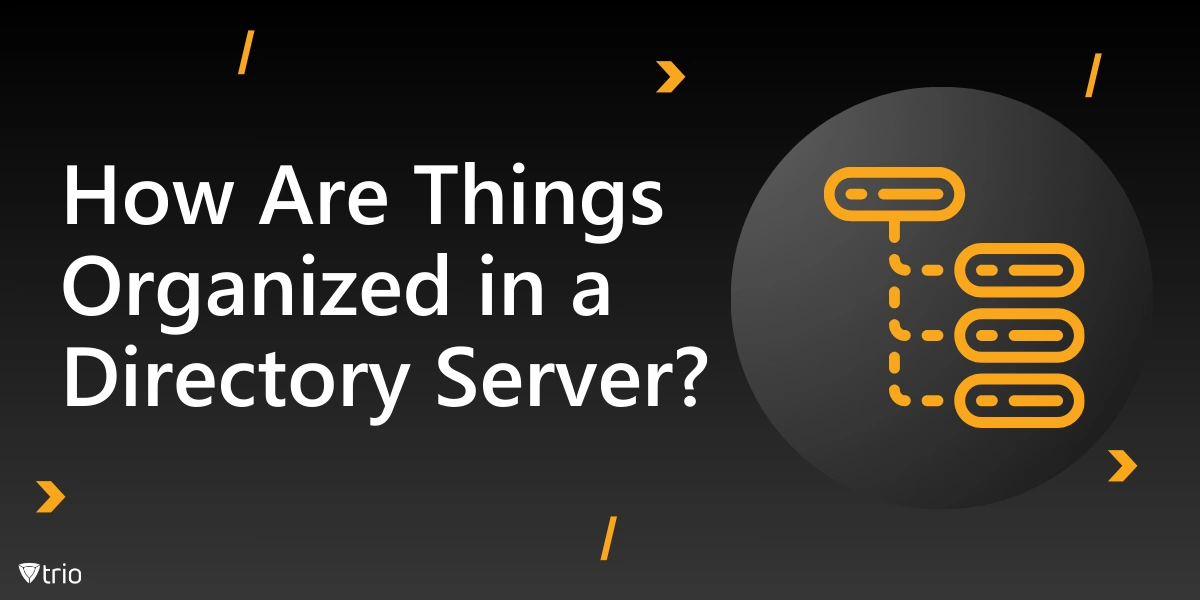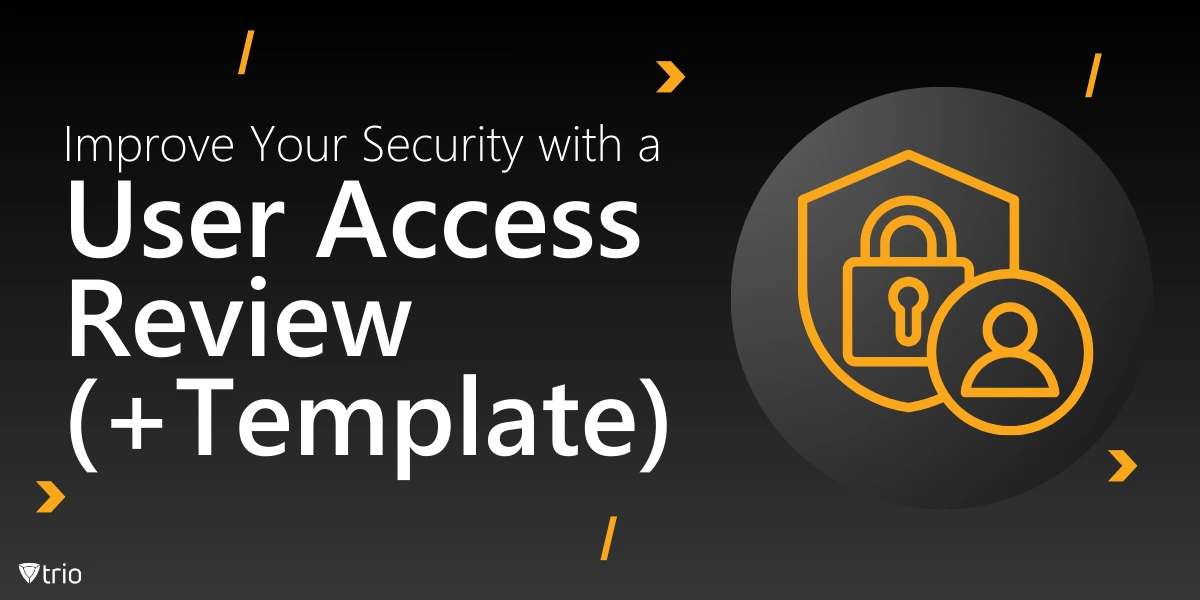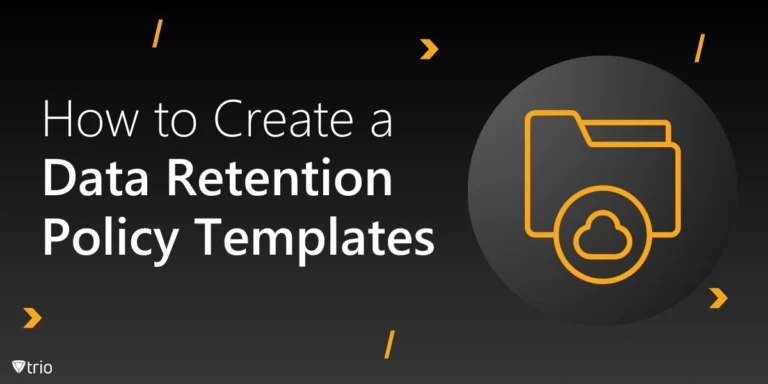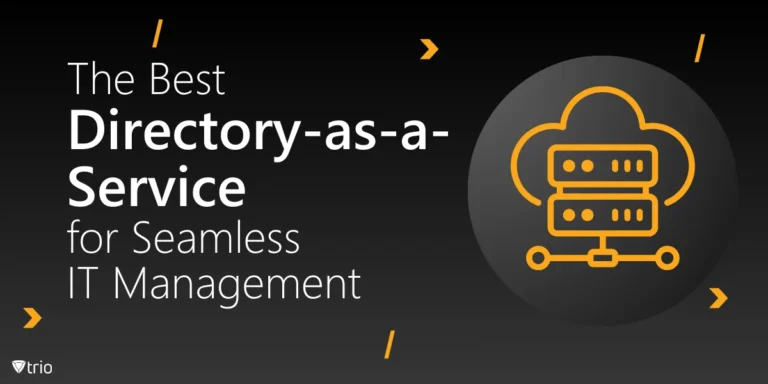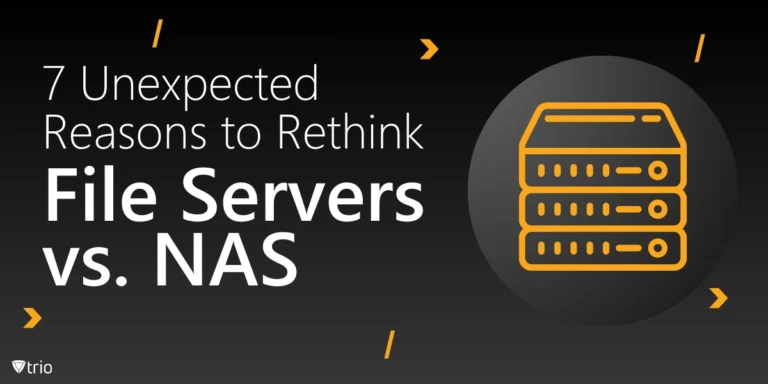Data protection starts with consistent, reliable backups that safeguard priceless work. Learning how to backup files using Command Prompt can transform a mundane chore into a surprisingly efficient habit. By embracing command-line methods, anyone can enhance data resilience, ensuring important materials remain accessible and secure over time.
Windows 10 supports various backup strategies, though many overlook its built-in command-line potential. Exploring how to backup files on Windows 10 using the Command Prompt reveals straightforward steps to streamline operations. This technique shifts focus from cluttered graphical interfaces, freeing minds to think systematically about long-term data preservation.
In addition, MDM for Windows solutions can integrate seamlessly with these command-based routines, enhancing control across multiple endpoints. By fusing device oversight with flexible backup commands, teams prevent fragmentation and maintain coherence. Embracing this synergy fosters smooth workflows, ultimately cultivating a well-organized and resilient digital environment. As these methods evolve, confidence in data integrity naturally expands.
Why Choose the Command Prompt
Command-line approaches invite an adaptable workflow that rarely fits inside tidy boxes. By leveraging a backup command in Windows, users escape rigid GUI limitations, gaining flexibility and control. This subtle shift encourages creative solutions, paving a path toward customized data safeguards suited to unique operational demands. With each command, mastery grows, yielding archives that align perfectly with evolving needs.
Fewer overheads define this model, reducing memory strain compared to graphical counterparts. Operations run quietly, sustaining system responsiveness and improving resource allocation. Simplicity thrives here, and tasks slip effortlessly into existing structures, reinforcing a balanced environment where efficiency merges seamlessly with organizational standards.
Integrating IT process automation with command-line backups orchestrates cycles that unfold predictably, freeing attention for deeper initiatives. This synergy strengthens reliability, raising the standard for consistent data protection and structured oversight.
Preparing the Backup Environment
Proper groundwork ensures smooth backups, starting with user privileges that match actual needs. Avoid excessive permissions by granting only what’s essential, preventing vulnerabilities that emerge from unnecessary authority. Once aligned, efforts to create a backup in Windows 10 proceed steadily, forging a secure framework for data safeguarding.
Designate a dedicated directory or drive for backups, sparing confusion later. Keeping archives centralized preserves coherence, enabling quick retrieval whenever needed. By ensuring distinct locations, one achieves a baseline order, allowing subsequent steps to flow naturally and turning storage structures into reliable pillars of organization.
Check storage capacity beforehand, confirming that ample space awaits incoming copies. Running out mid-process may lead to data loss, forcing hurried solutions that risk fragmentation. By addressing size concerns early, the backup journey unfolds smoothly, preserving completeness and maintaining trust in the final archive’s accuracy.
Name directories and files thoughtfully, using clear, consistent labels. Months down the line, deciphering cryptic titles wastes energy and generates confusion. By establishing naming standards from the start, each archived set becomes easy to locate, ensuring that every backup supports quick retrieval and informed decision-making. Such foresight streamlines future audits.

Step-by-Step Guide to Backing Up Files Using the Command Prompt
By following these practical steps, you’ll learn how to create an efficient backup routine using the Command Prompt. Let’s dive into the details and build your confidence along the way.
Locating and Opening the Command Prompt
- Find the Command Prompt: Open the Start Menu and type “cmd.” You’ll see the Command Prompt app appear in the results.
- Run as Administrator: Right-click the app and select “Run as administrator.” This step is crucial to access necessary privileges for backing up system-level files. Without these permissions, certain directories or files may be inaccessible.
- Get Comfortable: The Command Prompt interface is simple and text-based. Think of it as a direct line to your system. Getting used to the simplicity will help you confidently go back to Command Prompt whenever you need it.
Navigating to the Desired Directory
- Move to Your Target Folder: Use the cd command (change directory) to navigate to the folder where your files are stored. For example:
cd C:\Users\YourUsername\Documents - Check Folder Contents: Type dir to list the files and subfolders in the current directory. This will help you confirm you’re in the right place.
- Learn How to Go Back: If you need to move up a level, use the command:
cd ..
Practice navigating between folders in a test directory to get familiar with the basics. These simple commands are essential for managing your files efficiently.
Using XCOPY or ROBOCOPY to Perform the Backup
- Choose Your Tool: Both xcopy and robocopy are powerful for backups.
- Use xcopy for simpler tasks or basic backups.
- Use robocopy for advanced operations like mirroring directories or handling interruptions.
- Backup with XCOPY: Run the following command to copy files and folders, including subdirectories and hidden files, to a backup location:
xcopy C:\Source\Folder D:\Backup\Folder /E /H - /E: Includes subdirectories, even empty ones.
- /H: Copies hidden and system files.
Example: Back up your Documents folder to an external drive. - Backup with ROBOCOPY: For robust options, use robocopy. To mirror a folder:
robocopy C:\Source\Folder D:\Backup\Folder /MIR - /MIR: Mirrors the source to the destination, including new files and deletions.
- Add /LOG:logfile.txt to keep a log of the operation for tracking.
Example: Create a synchronized copy of your project folder on a network drive. - Test First: Before performing a full backup, run the command on a small folder. Verify that all files, including hidden ones, are copied properly. This builds trust in your process and helps fine-tune your commands.
Scheduling Automated Backups With Task Scheduler
- Open Task Scheduler: Search for “Task Scheduler” in the Start Menu and launch it.
- Create a New Task:
- Click “Create Basic Task” on the right-hand menu.
- Name the task (e.g., “Weekly Backup”) and click “Next.”
- Set the Trigger:
- Choose when the task will run (daily, weekly, or monthly).
- Specify the time and frequency.
- Add the Backup Command:
- In the “Action” step, select “Start a Program.”
- Enter cmd.exe as the program and include the backup command (e.g., xcopy or robocopy) in the “Arguments” field.
Example: /c robocopy C:\Source\Folder D:\Backup\Folder /MIR - Finish and Test: Save the task and manually run it to ensure it works as expected. This automation ensures your backups run consistently without manual intervention.
Verifying the Backup
- Check the Backup Location: Use the dir command in the destination folder to list the files and verify they match the source.
- Compare Source and Backup: Use tools like fc (File Compare) or visual inspection to confirm no files are missing or corrupted.
- Verify Hidden and System Files: Ensure that switches like /H (for hidden files) have been applied if you’re using xcopy.
- Keep Logs for ROBOCOPY: If you used the /LOG option, review the log file for any errors or warnings during the backup process.
By following these steps, you’ll create a reliable, efficient, and repeatable backup process using the Command Prompt.
Advanced Techniques and Adding Security Layers
Beyond basic copying, advanced tactics refine backup systems further. Robocopy excels at mirroring complete drives, capturing every shift and preserving histories for reference. By applying careful parameters, these strategies ensure backups always reflect current states, preparing archives to accommodate evolving structures and complex data landscapes.
Security measures enhance these setups. Leveraging device encryption safeguards archives, ensuring that even if physically accessed, data remains secure. Such layers address confidentiality demands, aligning defensive protocols with operational convenience, and balancing privacy and accessibility while preventing unauthorized eyes from prying into sensitive repositories.
Scripts open a door to automation beyond scheduling. Integrating command-line backups with cloud storage or remote servers establishes offsite resilience, mitigating local incidents. This distributed approach ensures that even unexpected hardware failures or catastrophic events cannot destroy carefully preserved files stored safely elsewhere. The result is a network of secure fallback options.
Incremental backups refine this further, capturing changed files without re-copying everything. Such efficiency conserves bandwidth, time, and storage, preventing unnecessary duplication. Over successive runs, incremental processes shape a lean system that stays updated and responsive, always prepared to answer restoration calls without pushing resources to their limit.

Maintaining a Consistent Backup Routine
Consistency underpins sustainable backup practices. Establishing a regular cadence, such as weekly or monthly, ensures archives remain current and accessible. As habits form, the backup process becomes second nature, blending seamlessly into operational patterns and fueling confidence across a dynamic IT infrastructure that demands reliable data preservation. With routine established, reliance on these methods grows.
Regular reviews ensure sufficient space remains available for each new backup. Over time, archives accumulate, requiring periodic checks to prevent storage strain. By monitoring usage and adjusting directories, organizations maintain equilibrium, safeguarding their ability to archive fresh data without disrupting established procedures that already function reliably.
As an organization evolves, reconfigure backup schedules to mirror shifting demands. Incorporate incremental or differential backups as data grows, ensuring efficiency scales with requirements. Such adaptability keeps archives relevant, preserving a legacy of continuity that anchors confidence, even as conditions transform and priorities change. In doing so, stability transcends all challenges.
Trio: Your Partner in Data Backup
MDM integrates command-line backup protocols with centralized oversight, aligning device fleets under one unified vision. Trio, our comprehensive MDM solution, harmonizes these routines, streamlining endpoint management and protecting valuable data. By linking command-based strategies with advanced policy tools, Trio enhances cohesion, maintaining equilibrium in expanding digital ecosystems.
Try a free demo of Trio, experiencing firsthand how blended management elevates both routine backups and strategic planning. Observe how automated policies guide backups, ensuring consistent reliability. Unlock efficiencies that allow focusing on growth, innovation, and transformation rather than wrestling with scattered processes. With Trio, seamless orchestration paves the way.
Conclusion
The Command Prompt method reshapes backup habits, aligning simplicity with profound capability. Each command granted mastery over data, reducing uncertainty and sharpening focus. Instead of relying solely on visual aids, tapping into the command line builds technical fluency, ensuring each archived file stands guarded against unforeseen calamities.
Embrace regular backup intervals, reinforce trusted naming conventions, and tweak configurations as data expands. Turning these principles into habits elevates overall preparedness. When disruptions strike, restoring archives feels less daunting, revealing the true value of these carefully maintained, thoughtfully executed backup strategies in safeguarding digital assets. With each iteration, effectiveness compounds.
Continue exploring advanced features, experimenting with incremental updates, and integrating encryption or offsite storage. Each refinement nurtures adaptability, ensuring methods keep pace with technological shifts. Ultimately, embracing command-line backups promotes independence, resourcefulness, and a steadfast grip on what truly matters: safe, accessible data for current and future needs.