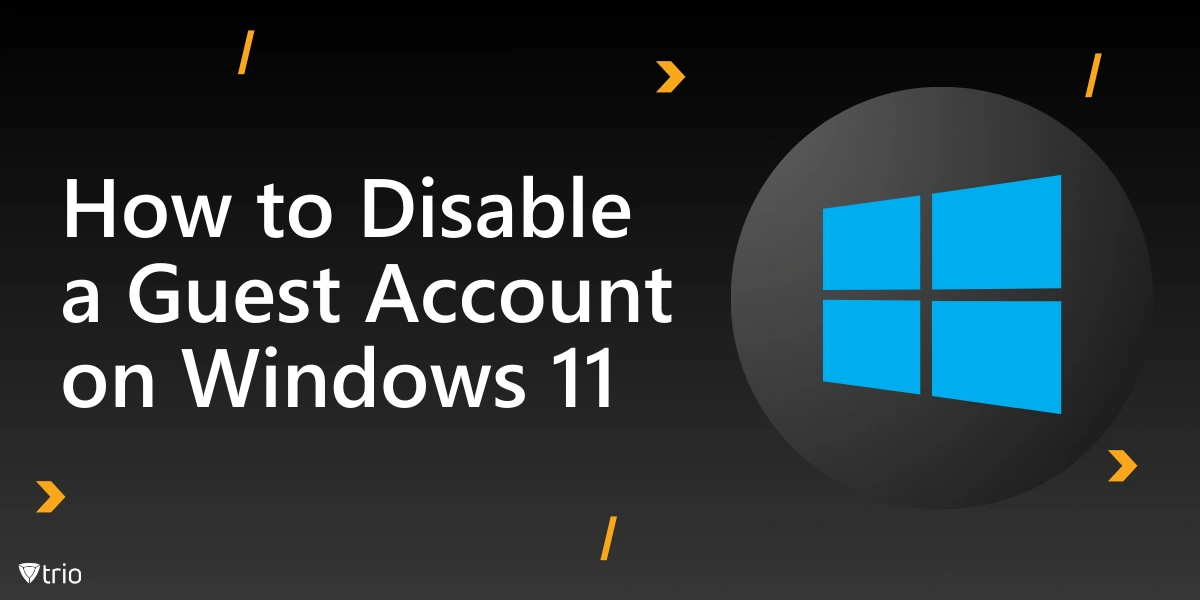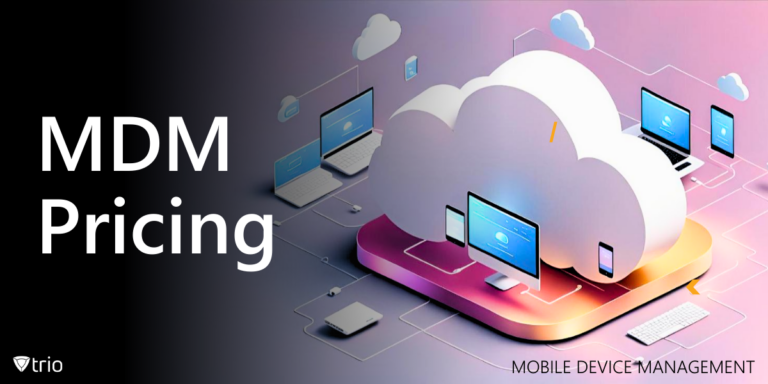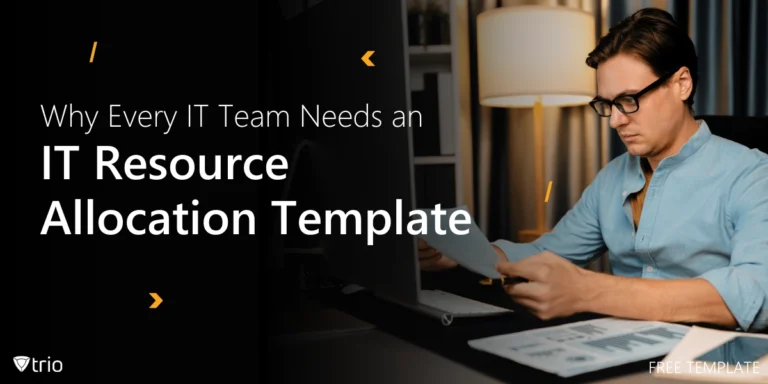Windows 11, Microsoft’s latest operating system, offers various user account types to cater to different needs. Among these, the guest account stands out as a unique feature designed for temporary access. This article delves into the intricacies of guest accounts on Windows 11, exploring their purpose, benefits, and potential drawbacks. We’ll also guide you through the processes of creating, managing, and how to disable a guest account on Windows 11, ensuring you have complete control over your system’s accessibility.
As we navigate through the world of Windows 11 user management, we’ll touch upon related topics such as standard user accounts, Microsoft accounts, and even guest profiles in Google Chrome. By the end of this comprehensive guide, you’ll be well-equipped to make informed decisions about guest access on your Windows 11 device.
Understanding Guest Accounts in Windows 11
Guest accounts on Windows 11 serve a specific purpose in the realm of user management. These accounts are designed to provide temporary access to a computer for individuals who don’t have their own user account on the system. Unlike standard user accounts, guest accounts typically come with limited privileges and restrictions.
When enabled, a guest account allows someone to use your computer without accessing your personal files, settings, or installed applications. This feature can be particularly useful when you need to share your device with visitors, friends, or family members for a short period.
However, it’s important to note that the traditional guest account functionality has evolved since earlier versions of Windows. In Windows 11, the process of creating and managing guest accounts differs from what users might remember from Windows 7 or XP.
The primary advantages of guest accounts include:
Enhanced privacy: Your personal data remains inaccessible to guest users.
System protection: Guests can’t install software or make system-wide changes.
Temporary usage: Ideal for short-term access without creating a permanent account.
On the flip side, potential disadvantages include:
Limited functionality: Guests may not be able to use all features or applications.
Security concerns: If not properly managed, guest accounts could pose security risks.
Resource consumption: Multiple guest sessions can impact system performance.
Understanding these aspects is crucial for deciding whether to enable guest access on your Windows 11 device.
Creating a Guest Profile on Windows 11
While Windows 11 doesn’t offer a traditional guest account option, you can create a profile that functions similarly. This process involves setting up a new local user account with restricted permissions. Here’s a step-by-step guide to create a guest-like profile on Windows 11:
- Open the Settings app by pressing Windows key + I.
- Navigate to Accounts > Family & other users.
- Under “Other users,” click on “Add account.”
- In the Microsoft account sign-in window, select “I don’t have this person’s sign-in information.”
- On the next screen, choose “Add a user without a Microsoft account.”
- Enter a username for the guest account (e.g., “Guest” or “Visitor”).
- Optionally, set a password. For easier access, you can leave this blank, but be aware of the security implications.
- Complete the process by clicking “Next.”
After creating this account, it’s important to ensure it has limited access:
- Go back to the “Family & other users” section in Settings.
- Find the newly created account and click on it.
- Select “Change account type.”
- Ensure the account type is set to “Standard User,” not “Administrator.”
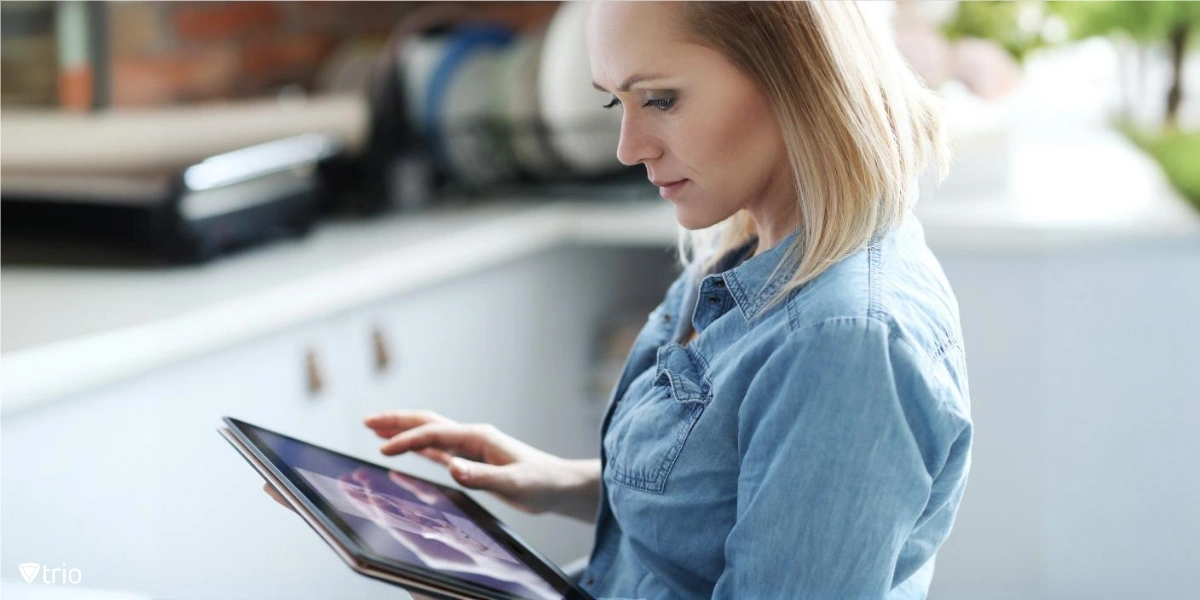
Advantages and Disadvantages of Guest Accounts
Guest accounts on Windows 11, while useful in certain scenarios, come with their own set of pros and cons. Understanding these can help you make an informed decision about whether to implement guest access on your system.
Advantages:
Privacy Protection: Guest accounts provide a layer of privacy by preventing access to your personal files, emails, and browsing history.
System Security: These accounts typically lack administrative privileges, reducing the risk of unwanted system changes or software installations.
Convenience for Temporary Users: Ideal for situations where someone needs brief access to your computer without the need for a full user account.
Customization Isolation: Changes made by guest users don’t affect your personal settings or desktop environment.
Quick Setup and Removal: Guest accounts can be easily created and deleted as needed, without impacting other user accounts.
Disadvantages:
Limited Functionality: Guest users may not be able to access certain applications or perform tasks that require administrative rights.
Potential for Misuse: If not properly configured, guest accounts could be exploited for unauthorized activities.
Resource Consumption: Multiple guest sessions can potentially slow down system performance, especially on less powerful machines.
Lack of Personalization: Guest accounts typically reset after each use, which means users can’t save personal settings or files between sessions.
Management Overhead: Administrators need to regularly monitor and manage guest account usage to ensure system security and performance.
Removing a Guest Account on Windows 11
There may come a time when you need to remove a guest account from your Windows 11 system. Whether it’s for security reasons or simply to free up system resources, the process is straightforward. Here’s a comprehensive guide on how to remove a guest account on Windows 11:
Using Settings:
- Press Windows key + I to open Settings.
- Navigate to Accounts > Family & other users.
- Locate the guest account under “Other users.”
- Click on the account, then select “Remove.”
- Confirm by clicking “Delete account and data.”
Via Control Panel:
- Open Control Panel (you can search for it in the Start menu).
- Go to User Accounts > Remove user accounts.
- Select the guest account you want to remove.
- Click “Delete the account.”
- Choose whether to keep or delete the user’s files.
Using Command Prompt:
- Run Command Prompt as administrator.
- Type the following command: net user guestaccountname /delete (Replace “guestaccountname” with the actual name of the guest account)
- Press Enter to execute the command.
Through Local Users and Groups:
- Press Windows key + R, type “lusrmgr.msc”, and press Enter.
- In the Local Users and Groups window, click on “Users.”
- Right-click on the guest account and select “Delete.”
- Confirm the deletion when prompted.
After removing the guest account, it’s advisable to restart your computer to ensure all changes take effect. Remember, deleting an account will permanently remove all associated data and settings, so make sure to back up any important information before proceeding.
Disabling the Guest Account Feature in Windows 11
While Windows 11 doesn’t have a traditional guest account like its predecessors, it’s still possible to disable guest-like access entirely. This can be useful for enhancing security or simplifying user management on your system. Here’s how you can disable the guest account feature in Windows 11:
Using Local Group Policy Editor:
- Press Windows key + R, type “gpedit.msc”, and press Enter.
- Navigate to Computer Configuration > Windows Settings > Security Settings > Local Policies > Security Options.
- Find “Accounts: Guest account status” in the right pane.
- Double-click it and select “Disabled.”
- Click Apply and then OK.
- Via Registry Editor (for Windows 11 Home users):
- Press Windows key + R, type “regedit”, and press Enter.
- Navigate to HKEY_LOCAL_MACHINE\SOFTWARE\Microsoft\Windows\CurrentVersion\Policies\System
- Right-click in the right pane, select New > DWORD (32-bit) Value.
- Name it “NoGuest” and set its value to 1.
- Restart your computer for changes to take effect.
Using Command Prompt:
- Run Command Prompt as administrator.
- Type the following command: net user guest /active:no
- Press Enter to execute the command.
Through Computer Management:
- Right-click the Start button and select “Computer Management.”
- Expand “Local Users and Groups” and click on “Users.”
- Right-click on the Guest account and select “Properties.”
- Check the box next to “Account is disabled.”
- Click Apply and then OK.
After disabling the guest account feature, it’s recommended to restart your computer to ensure all changes are applied correctly. Keep in mind that disabling this feature means no one can use your computer without a valid user account, which may impact convenience in some situations.
Removing Guest Accounts in Google Chrome
While our focus has been on Windows 11, it’s worth noting that web browsers like Google Chrome also have their own guest account features. If you’re looking to remove guest accounts from Chrome, here’s how you can do it:
- Open Google Chrome and click on the profile icon in the top-right corner.
- Click on “Manage people” at the bottom of the profile menu.
- In the “People” window, you’ll see all the profiles, including the guest profile.
- To remove the guest profile option, click on the three-dot menu next to “Browse as Guest.”
- Select “Remove this person” from the dropdown menu.
- Confirm the removal when prompted.
It’s important to note that this doesn’t permanently delete the guest browsing option in Chrome. It simply removes it from the profile switcher. To completely disable guest browsing:
- Click on the three-dot menu in the top-right corner of Chrome.
- Go to Settings > You and Google > Sync and Google services.
- Scroll down to “Other Google services” and toggle off “Allow Chrome sign-in.”
This will disable the ability to add new profiles and use guest mode in Chrome. Remember, these changes only affect the Chrome browser and not the Windows 11 system itself.
Enhancing Security with Trio Mobile Device Management
For organizations managing multiple Windows 11 devices, controlling guest access and user accounts can be challenging. This is where Trio, our mobile device management solution, can be invaluable.
Trio offers centralized control over user accounts across all devices in your organization. With Trio, IT administrators can:
- Remotely manage and configure guest account settings on multiple devices.
- Implement consistent security policies across all Windows 11 machines.
- Monitor and log guest account usage for auditing purposes.
- Quickly disable or enable guest access across the entire network.
- Enforce password policies and access restrictions for all user types.
By leveraging Trio’s capabilities, your organization can maintain a balance between providing necessary access and ensuring robust security measures. This comprehensive approach to device management helps mitigate risks associated with guest accounts while still allowing for flexibility when needed. To experience the full array of Trio’s features, start your free demo today.
Conclusion
Managing guest accounts on Windows 11 requires a balanced approach, considering both convenience and security. While the traditional guest account feature has evolved, Windows 11 still offers ways to provide temporary access through standard user accounts with limited privileges. By understanding the process of creating, managing, and removing these accounts, you can maintain control over your system’s accessibility.
Remember, the key to effective guest account management lies in regular monitoring, clear policies, and adherence to best practices. Whether you’re an individual user or part of an organization, tools like Trio can significantly enhance your ability to manage and secure multiple devices.
See Trio in Action: Get Your Free Trial Now!
As technology continues to evolve, staying informed about the latest features and security measures in Windows 11 is crucial. By doing so, you can ensure that your system remains secure while still providing the flexibility needed in today’s dynamic computing environment.
Get Ahead of the Curve
Every organization today needs a solution to automate time-consuming tasks and strengthen security.
Without the right tools, manual processes drain resources and leave gaps in protection. Trio MDM is designed to solve this problem, automating key tasks, boosting security, and ensuring compliance with ease.
Don't let inefficiencies hold you back. Learn how Trio MDM can revolutionize your IT operations or request a free trial today!