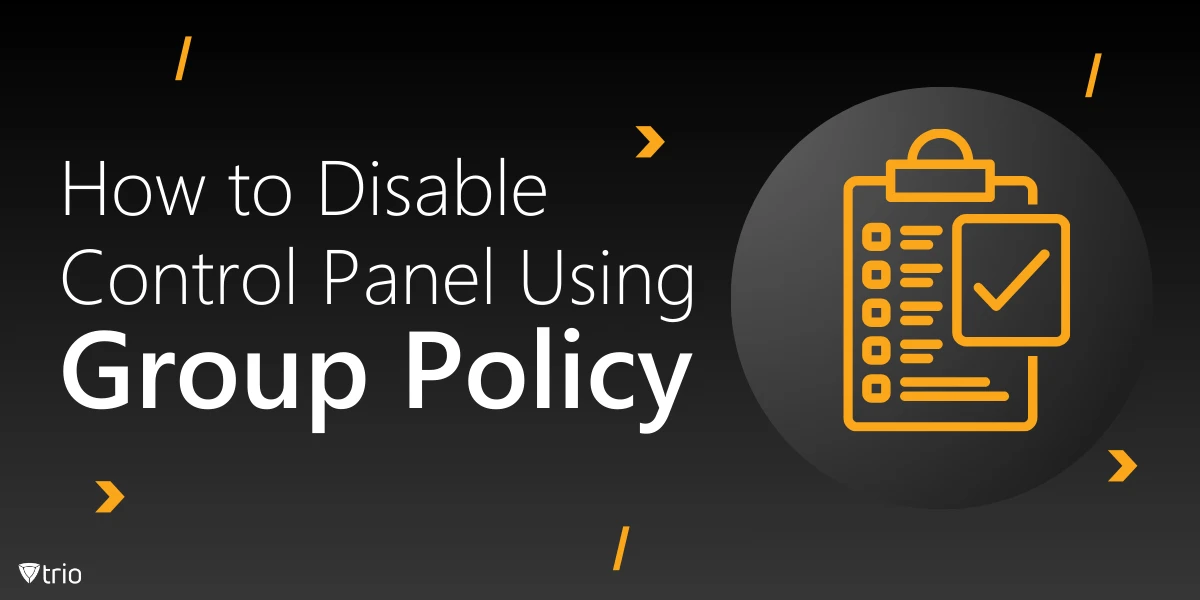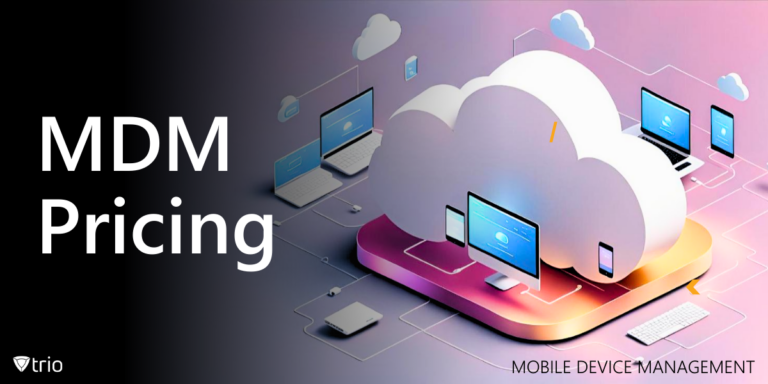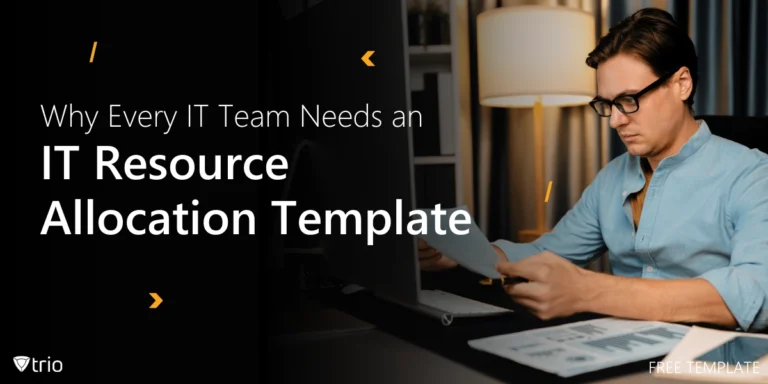The Windows Control Panel is a powerful administrative tool that allows users to modify system settings, manage hardware devices, and install or remove software. However, unrestricted access to the Control Panel can pose security risks in an organizational environment. Employees or unauthorized users might inadvertently change crucial settings, leading to system instability, security vulnerabilities, or non-compliance with company policies. This is where one has to learn how to disable Control Panel using Group Policy.
Group Policy is a vital feature in Windows Active Directory environments that enables IT administrators to enforce policies and restrictions across multiple systems centrally. In this guide, we will walk you through the steps to disable Control Panel using Group Policy, ensuring tighter control over system settings and improved organizational security.
Why Disable Control Panel Access?
The Control Panel is a central hub for managing system settings and configurations on Windows devices. While it offers significant administrative capabilities, unrestricted access can lead to accidental or intentional misconfigurations, potentially destabilizing the system. For example, unauthorized users might alter critical network settings, uninstall essential software, or disable security features. This poses a significant risk in corporate environments where uniformity and compliance are crucial for maintaining system stability and security.
Another reason to disable Control Panel access is to prevent data breaches and unauthorized data sharing. Employees or end-users with access to administrative settings could inadvertently expose sensitive information by altering privacy configurations. For organizations dealing with sensitive customer or proprietary data, this risk is unacceptable. Disabling Control Panel ensures tighter control over who can access and modify such critical settings.
In educational and public sector environments, unrestricted Control Panel access can lead to frequent troubleshooting and system resets. Students, library patrons, or shared workstation users might tamper with settings, causing downtime and additional IT workload. By restricting access, IT administrators can minimize disruptions and ensure devices remain operational and consistent.
Lastly, disabling Control Panel access helps enforce organizational policies and compliance standards. Many industries, such as finance and healthcare, have strict regulations around device configurations and user privileges. Limiting access to the Control Panel ensures systems remain compliant with such standards, reducing audit failures and potential legal ramifications.
Prerequisites for Disabling Control Panel Using Group Policy
Before disabling Control Panel access using Group Policy, administrators need to ensure they have the necessary prerequisites in place. First and foremost, the system must be part of an Active Directory (AD) domain. Group Policy Objects (GPOs) rely on AD infrastructure to enforce settings across devices in a networked environment. Devices not joined to a domain will not receive or apply Group Policy configurations.
Additionally, the user applying these policies must have administrative privileges. Without sufficient permissions, the Group Policy Management Console (GPMC) will not allow changes to GPOs. Ensuring the administrator account is properly configured within Active Directory is essential before making any modifications.
The environment should also have the Group Policy Management Tools installed on the administrative workstation. These tools enable administrators to create controlled GPOs and edit and apply them effectively. If these tools are not available, they can typically be installed via the Remote Server Administration Tools (RSAT) on Windows systems for server management.
Lastly, it’s important to test the Group Policy settings in a controlled environment before rolling them out to production systems. Misconfigurations can inadvertently lock out legitimate administrators or prevent essential tasks from being performed. Testing ensures policies are correctly configured and will function as intended in the live environment.
Step 1: Open Group Policy Management Console (GPMC)
- Press Windows + R and type gpmc.msc.
- Click OK to launch the Group Policy Management Console.
- Navigate to the desired Organizational Unit (OU) where you want to apply the policy.
- Right-click on the OU and select Create a GPO in this domain, and Link it here.
- Name your policy, e.g., “Disable Control Panel Access”, and click OK.
Step 2: Configure the Policy to Disable Control Panel
- Right-click the new policy and select Edit.
- Navigate to: User Configuration > Administrative Templates > Control Panel.
- Locate the setting “Prohibit access to Control Panel and PC settings”.
- Double-click on the setting.
- Select Enabled and click OK.
- Close the Group Policy Editor.
Step 3: Update Group Policy on Client Machines
- On the client machine, open Command Prompt with administrative privileges.
- Run the command: gpupdate /force.
- Restart the client computer to ensure the policy is applied.
Step 4: Verify the Policy Application
- Log in to a client machine under a restricted user account.
- Attempt to open the Control Panel via the Start Menu.
- If configured correctly, you should see a message stating, “This operation has been canceled due to restrictions in effect on this computer.”
Best Practices for Disabling Control Panel
When disabling Control Panel via Group Policy, following best practices ensures smooth implementation and minimal disruption. First, always apply Group Policy changes incrementally and test them in a staging environment. Deploying untested policies directly to production systems can result in widespread disruptions and require significant rollback efforts.
Secondly, use Group Policy filtering and security groups to target only the necessary users or organizational units (OUs). For instance, administrative accounts and IT staff might still need Control Panel access for troubleshooting and maintenance. Overly broad policy applications can inadvertently restrict critical user access.
Documenting every change made to Group Policy is another best practice. This documentation should include details like the purpose of the policy, the organizational units it targets, and the date of implementation. Proper documentation not only helps with compliance audits but also makes it easier to troubleshoot issues and manage future updates.
Lastly, communicate changes effectively with affected users. Informing users about the restrictions and providing them with alternative ways to access essential tools helps reduce confusion and frustration. A well-documented communication strategy can ensure a smoother transition and higher acceptance rates.

Troubleshooting Common Issues
Even with careful planning, administrators may encounter issues when disabling disable user accounts’ control via Group Policy. One common problem is the policy not being applied to all intended devices. This often happens due to replication delays in the Active Directory environment. Running commands like gpupdate /force on client devices can help ensure policies are updated immediately.
Another frequent issue arises when policies conflict with other Group Policy Objects. If multiple policies are applied to the same organizational unit, the policy precedence order might prevent the Control Panel restriction from taking effect. Using the Group Policy Results Wizard can help identify conflicts and clarify which policy is being enforced.
Sometimes, end-users might report partial access to Control Panel settings despite the policy being enabled. This could result from misconfigured registry settings or third-party tools overriding Group Policy. Ensuring that registry keys match the intended policy and disabling conflicting software can help resolve this issue.
Lastly, administrators should monitor the event logs on both client machines and domain controllers. The Windows Event Viewer often provides valuable insights into why a policy might be failing. Logs can pinpoint replication failures, authentication errors, or other technical obstacles hindering policy application.
How Mobile Device Management (MDM) Complements Group Policy
Mobile Device Management (MDM) solutions complement Group Policy by extending control to a broader range of devices, including mobile phones, tablets, and laptops. While Group Policy is highly effective within traditional Windows-based domain environments, MDM offers cross-platform management capabilities. This ensures consistent policy enforcement across both desktop and mobile endpoints.
One significant advantage of MDM is its cloud-based nature. Unlike traditional Group Policy, which often requires on-premises infrastructure, MDM allows administrators to push policies and restrictions remotely. This is particularly useful in remote or hybrid work environments, where devices may not always be connected to the corporate network.
MDM solutions also provide real-time monitoring and reporting features. Administrators can quickly identify devices that are out of compliance with Control Panel restrictions or other security policies. These insights enable proactive measures, such as locking down non-compliant devices or alerting users to take corrective action.
Lastly, MDM and Group Policy together create a robust security posture for organizations. While Group Policy secures on-premises devices within the domain, MDM ensures that mobile and remote devices remain compliant. Together, they provide comprehensive control, helping organizations enforce consistent security policies across their entire device ecosystem.
Conclusion
Disabling Control Panel access using Group Policy is a vital step in securing an organization’s IT infrastructure. It prevents unauthorized changes, ensures policy compliance, and minimizes risks associated with misconfigurations. By carefully planning, configuring, and monitoring Group Policies, IT administrators can create a secure and well-managed environment.
See Trio in Action: Get Your Free Trial Now!
Ready to streamline your IT policy management? Start your free trial of Trio today and experience advanced policy enforcement solutions tailored for modern businesses.
Get Ahead of the Curve
Every organization today needs a solution to automate time-consuming tasks and strengthen security.
Without the right tools, manual processes drain resources and leave gaps in protection. Trio MDM is designed to solve this problem, automating key tasks, boosting security, and ensuring compliance with ease.
Don't let inefficiencies hold you back. Learn how Trio MDM can revolutionize your IT operations or request a free trial today!