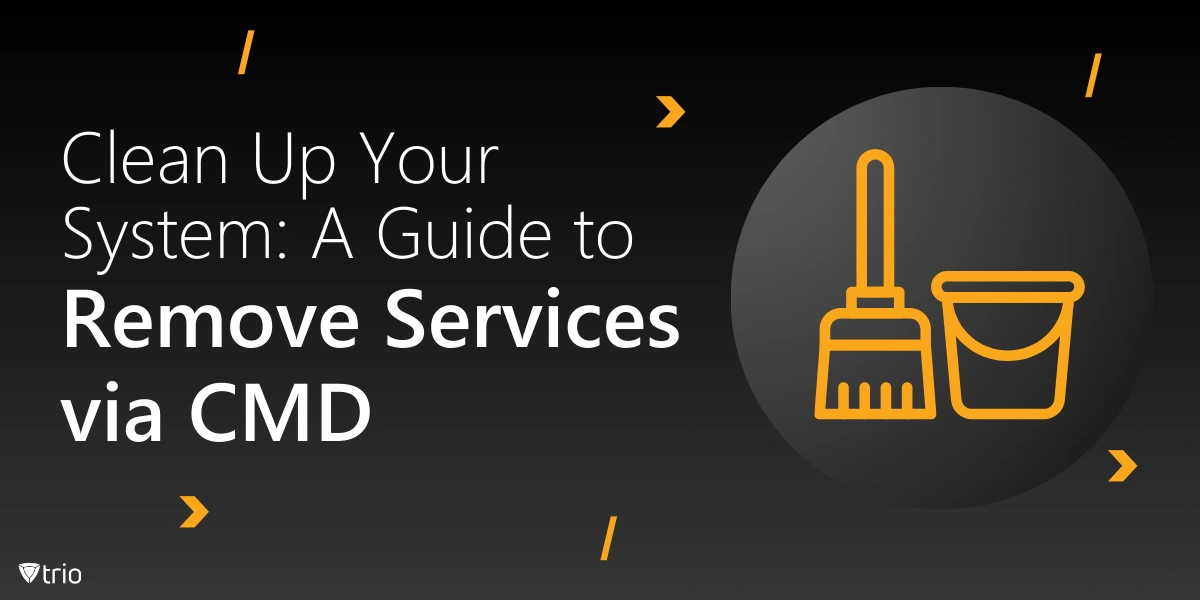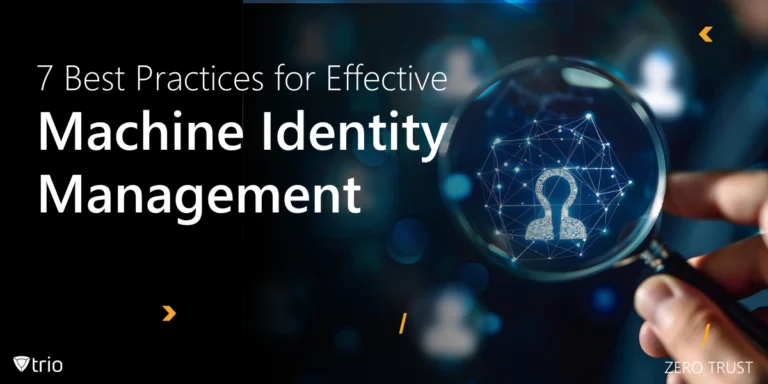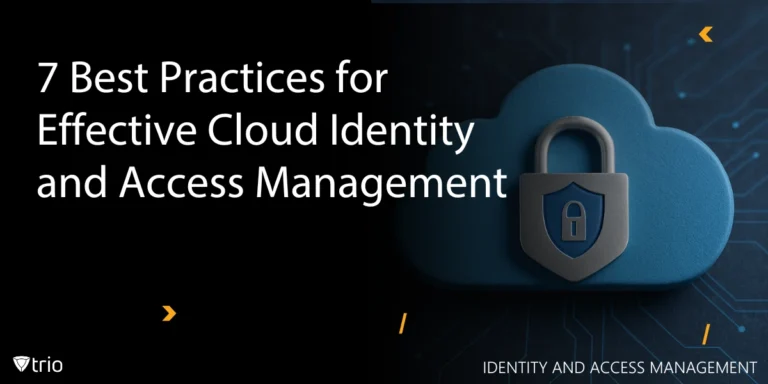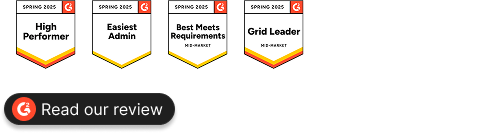Windows services play an important role in the smooth functioning of your operating system. These services are background processes that enable various functionalities, from managing updates to ensuring your printer operates seamlessly. However, unnecessary or problematic services can sometimes clutter your system, causing errors, performance lags, or even security vulnerabilities. For IT professionals, knowing how to effectively remove a service via the Command Prompt (CMD) is an essential skill.
This blog dives deep into understanding and mastering how to remove services via CMD, offering step-by-step instructions, precautions, and best practices to optimize your Windows environment.
What Are Windows Services?
Windows services are specialized programs that run in the background to manage essential system tasks. They operate independently of user interaction and are crucial for the functionality of both the operating system and applications. Examples of common Windows services include Windows Update, Print Spooler, and Windows Defender Antivirus.
When Should You Remove or Disable a Service?
There are specific scenarios where you might consider removing or disabling a service:
- Fixing Errors or Conflicts: Certain services may cause conflicts with software or hardware, resulting in system errors.
- Cleaning Up Uninstalled Software: Uninstalling programs often leaves behind residual services that are no longer needed.
- Enhancing Performance and Security: Disabling unused services can free up system resources and reduce potential attack vectors.
By understanding the purpose of a service, you can make informed decisions about its removal or modification. For example, properly managing services can complement strategies like virtual memory pagefile encryption for securing system performance.
Precautions Before Removing a Service
Taking the necessary precautions ensures a smooth process when removing or modifying Windows services.
Identify the Service Correctly
Before taking any action, ensure that you’ve accurately identified the service you intend to remove. Incorrectly targeting a service can lead to unintended consequences, such as disabling critical system functionalities.
Backup Your System
Removing services can have irreversible impacts on your operating system. To mitigate risks:
- Create a System Restore Point: This allows you to revert your system to a stable state if something goes wrong.
- Backup Important Data: Ensure all critical files and settings are securely saved.
A careful approach ensures that troubleshooting doesn’t turn into a system overhaul.

Step-by-Step Guide: How to Remove a Service via CMD
Before we get into how to remove a service, it's important to ensure you have the proper permissions. By launching the Command Prompt with administrative rights, you gain the necessary privileges to make system-level changes. Whether you're using the Start Menu or the shortcut menu, both methods will give you the elevated access required to proceed with service management tasks. Once you have the Command Prompt open, you can move forward with identifying the service you wish to remove.
Step 1: Open Command Prompt with Administrator Privileges
To begin, launch the Command Prompt with elevated permissions:
- Method 1: Search for "Command Prompt" in the Start Menu, right-click, and select "Run as Administrator."
- Method 2: Use the shortcut Win + X and choose Command Prompt (Admin) or Windows Terminal (Admin).
Step 2: Identify the Service
The first step in service management is identifying the exact service name:
- Use the sc query command to list all services.
- Alternatively, open the Windows Service Manager GUI by typing services.msc in the Run dialog.
This helps you locate the service name required for removal. You may also explore related utilities, such as how to use the event log for troubleshooting purposes.
Step 3: Use the "sc delete" Command
The syntax for removing a service is straightforward:
sc delete <service_name>
For example:
sc delete SampleService
This command deletes the service entry from the registry.
Step 4: Verify the Service Removal
After executing the command, confirm that the service has been removed:
- Run the sc query command again to check if the service is still listed.
- Open services.msc to ensure the service no longer appears in the list.
Troubleshooting Common Issues
Removing or managing services can sometimes present unexpected challenges. Whether it's permissions issues or remnants left behind after deletion, understanding how to troubleshoot common scenarios is crucial for effective service management.
Access Denied Error
If you encounter an "Access Denied" error:
- Ensure you’re running CMD with administrator privileges.
- Check if the service is actively running and stop it by using:
sc stop <service_name>
Orphaned Services or Registry Remnants
Sometimes, deleting a service leaves behind remnants in the registry. To clean these up:
- Open the Registry Editor by typing regedit in the Run dialog.
- Navigate to HKEY_LOCAL_MACHINE\SYSTEM\CurrentControlSet\Services and delete the corresponding registry key.
Take caution when editing the registry to avoid unintended changes. You might also want to enable system protection in Windows 10 using the command prompt as an added safety measure.
Alternatives to CMD for Managing Services
For those seeking alternatives to the Command Prompt, there are several efficient tools and methods available for managing Windows services.
PowerShell
PowerShell offers a modern and versatile way to manage services. For example, use the Remove-Service cmdlet:
Remove-Service -Name "SampleService"
Third-Party Tools
Several third-party applications provide intuitive interfaces for managing and removing services, making the process simpler for non-technical users.
Windows Services Manager GUI
For basic tasks, the Windows Services Manager (services.msc) allows you to start, stop, or disable services without diving into the command line.
Best Practices for Service Management
When managing services on your system, following best practices is key to ensuring stability and performance. In this section, we’ll discuss some essential strategies for effective service management, including how to identify critical services, perform regular maintenance, and optimize startup programs. By taking these steps, you'll be able to maintain a secure and efficient system while minimizing the risk of issues arising from unnecessary changes.
Avoid Core System Services
Do not remove essential system services unless absolutely necessary. Research the service’s purpose and dependencies before taking any action. This ensures the stability and security of your system, especially when working with critical resources.
Regular Maintenance
Perform periodic audits of your services to identify unused or unnecessary entries. This can help maintain optimal performance and security. Combining this with MDM for Windows can streamline maintenance across multiple devices. Additionally, ensuring virtual memory pagefile encryption and leveraging tools to enable system protection in Windows 10 using the command prompt can add further layers of security.
Monitor Startup Services
Disabling unnecessary startup programs is a key step in optimizing boot times and enhancing overall system performance. When too many programs are set to run at startup, they can consume valuable system resources and slow down the boot process. By using tools like the command prompt in Windows 10, you can efficiently manage startup entries, disable non-essential programs, and prioritize critical ones that are necessary for system functionality. Additionally, regular monitoring of startup services ensures that only the most essential programs are running when the system boots, which helps streamline the startup process. Over time, this not only improves boot times but also contributes to a more responsive and stable system by minimizing unnecessary resource usage. Periodic checks for unused or unwanted startup programs can further enhance performance and security, making your system run faster and more efficiently.
Educate Team Members
Providing training for IT staff is crucial in maintaining a smooth and efficient service management process. Equip your team with knowledge on how to use event logs, performance monitoring tools, and other diagnostic utilities effectively for service monitoring. By regularly reviewing event logs, your IT staff can quickly identify potential issues and resolve them before they affect the system. This proactive approach helps prevent errors, reduces downtime, and ensures the optimal utilization of resources across all devices. Additionally, educating team members on best practices for service management can foster a deeper understanding of system health, leading to more effective troubleshooting and decision-making.
Backup and Recovery Protocols
A robust backup and recovery strategy is essential when managing system services. Before making any significant service-related changes, it’s important to ensure that critical data is securely backed up. This includes understanding how to use built-in tools such as the command prompt in Windows 10 to back up important files and system configurations. Regularly scheduled backups ensure that in the event of an unexpected issue, such as accidental data loss or system failure, you can quickly restore your system to its previous state. Furthermore, a well-thought-out recovery plan helps minimize downtime and ensures business continuity.

How Trio Can Help with "Remove Service CMD"
Trio’s Mobile Device Management (MDM) solution streamlines IT tasks, including service management. With Trio, you can:
- Monitor and manage services across multiple devices.
- Automate service removal without accessing the command line.
- Maintain a secure and efficient IT environment.
Discover how Trio simplifies IT management for businesses of all sizes. Try Trio for free today!
Conclusion
Command Prompt is a powerful tool for managing Windows services, but it requires careful handling to avoid system disruptions. By following this guide and adopting best practices, IT professionals can effectively remove services via CMD to optimize system performance.
Have you tried using CMD to manage Windows services? Share your experiences and tips in the comments below. For more insights, explore our other guides on Windows service management.
Get Ahead of the Curve
Every organization today needs a solution to automate time-consuming tasks and strengthen security.
Without the right tools, manual processes drain resources and leave gaps in protection. Trio MDM is designed to solve this problem, automating key tasks, boosting security, and ensuring compliance with ease.
Don't let inefficiencies hold you back. Learn how Trio MDM can revolutionize your IT operations or request a free trial today!