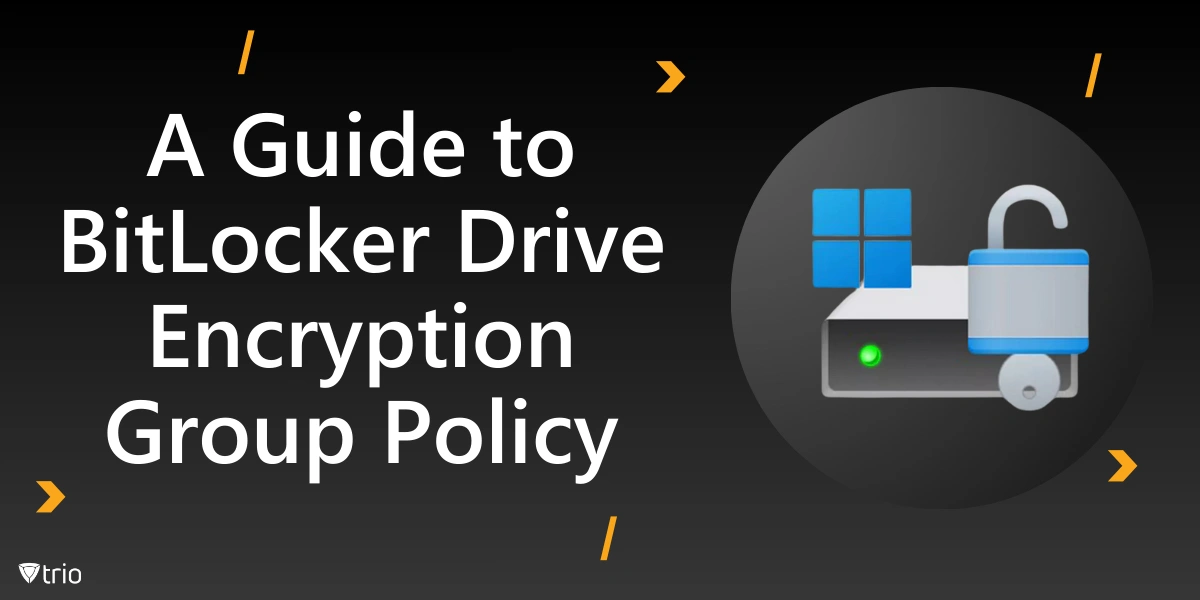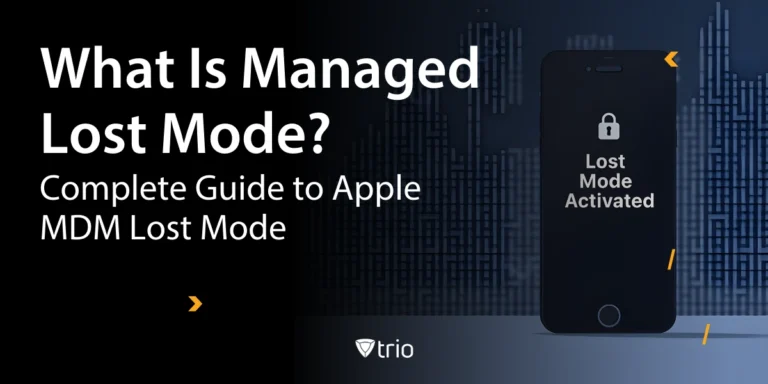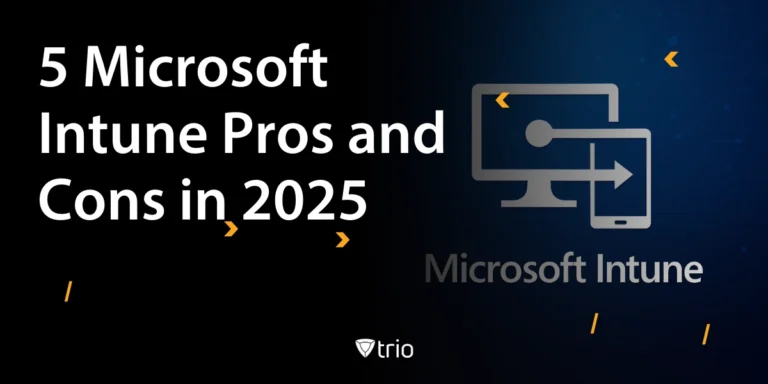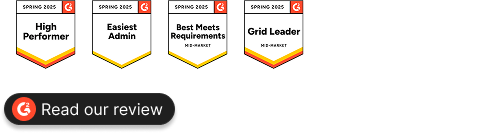BitLocker is a robust drive encryption solution integrated into Windows operating systems. For organizations managing multiple devices, BitLocker drive encryption group policy becomes essential for ensuring consistent security configurations. This article dives into the intricacies of BitLocker group policy settings, explains how to enable BitLocker using group policy and store keys in Active Directory, and addresses common challenges organizations face.
What is BitLocker?
BitLocker is a robust encryption tool developed by Microsoft to safeguard data on Windows systems. By encrypting entire volumes, it prevents unauthorized access to sensitive information even if the physical storage device is stolen or accessed without permission. BitLocker relies on advanced cryptographic techniques, like the AES encryption algorithm, to ensure data security. It is integrated with Windows operating systems, starting from Windows Vista and above, making it a widely used solution in personal and organizational settings alike.
One of BitLocker's key features is its ability to operate seamlessly with Trusted Platform Module (TPM) hardware, which securely stores encryption keys and ensures system integrity. BitLocker also supports additional protection measures such as PINs, USB keys, or network unlock methods for added security. It is particularly valuable in organizations handling sensitive or regulated data, providing a reliable way to comply with data protection standards.
The tool extends its usefulness to removable drives through BitLocker To Go, which offers encryption for USB drives and external storage. This ensures that portable data remains secure, even when devices are misplaced. BitLocker’s functionality plays a crucial role in modern cybersecurity strategies by mitigating risks associated with data breaches and theft.
Why is BitLocker Important?
BitLocker is vital for protecting sensitive information in today’s digital landscape, where data breaches and cyber threats are on the rise. By encrypting data at rest, it ensures that even if a storage device is lost or stolen, the data remains inaccessible without proper authentication. This is especially crucial for organizations dealing with confidential information, proprietary data, or customer records, where a data leak could result in financial and reputational damage.
Additionally, BitLocker aids in compliance with regulatory frameworks like GDPR, HIPAA, and PCI DSS, which require stringent data protection measures. Many industries, such as healthcare, finance, and government sectors, rely on BitLocker to meet these legal and industry standards. Its ease of integration with Windows systems and centralized management through Group Policy makes it a preferred choice for businesses looking to implement comprehensive data protection strategies.
BitLocker also serves as a key component of endpoint security, especially in remote work environments. With employees often using personal or portable devices to access corporate data, BitLocker ensures that sensitive information remains secure, even if a device is accessed outside the organization's network. This versatility makes BitLocker indispensable in maintaining data integrity and confidentiality.
What is Group Policy in an Organization and Why is it Important to Use Group Policy with BitLocker?
Group Policy is a centralized management system in Windows environments that allows administrators to define and enforce security settings and configurations across all devices in a network. Through Group Policy, IT teams can implement uniform security measures, deploy software, and control user permissions without needing to configure each device individually. It plays a critical role in organizational security by ensuring consistency and minimizing misconfigurations that could lead to vulnerabilities.
When used with BitLocker, Group Policy becomes an essential tool for managing encryption settings across an organization's devices. Administrators can enforce policies such as enabling BitLocker on all endpoints, specifying recovery key storage methods, and defining startup options. For instance, they can configure BitLocker to store recovery keys in Active Directory, ensuring they are centrally managed and retrievable in case of emergencies. This reduces the risks associated with lost or forgotten recovery keys and ensures compliance with organizational security protocols.
Moreover, Group Policy enhances scalability by simplifying the deployment of BitLocker settings across multiple devices. IT teams can create templates that automate configurations, such as setting encryption methods, enforcing PIN requirements, or requiring multi-factor authentication. This integration streamlines security processes and ensures that all devices adhere to the same robust encryption standards, making it a cornerstone of enterprise security strategies.

How to Enable BitLocker Using Group Policy and Store Keys in Active Directory
One of the most powerful aspects of using group policy is the ability to automate the deployment of BitLocker encryption while storing recovery keys securely in Active Directory. Here’s how to set it up:
- Prepare the Active Directory Environment: Ensure that Active Directory (AD) is configured to support BitLocker key storage. Use the BitLocker Active Directory Recovery Password Viewer tool to view and manage stored keys.
- Access the Group Policy Management Console: Open the Group Policy Management Console (GPMC) and create or edit a Group Policy Object (GPO).
- Configure BitLocker Settings: Navigate to Computer Configuration > Policies > Administrative Templates > Windows Components > BitLocker Drive Encryption. Here, you'll find settings to configure encryption for operating system drives, fixed data drives, and removable data drives.
- Enable Recovery Key Storage in Active Directory: Under each drive encryption setting, enable the policy to store recovery keys in AD. This ensures administrators can recover encrypted drives when needed.
- Deploy the Policy: Link the GPO to the appropriate Organizational Unit (OU) and update group policy on target devices using the gpupdate /force command.
Common Challenges with BitLocker Group Policy
While enabling and managing BitLocker through group policy is streamlined, administrators may encounter conflicts or errors. Below are some frequent issues and their solutions:
1. The Group Policy Settings for BitLocker Startup Options Are in Conflict
This error occurs when multiple startup options (e.g., TPM, PIN, USB key) are defined in conflict within group policy. To resolve:
- Review startup options under Operating System Drive settings in the GPO.
- Ensure only one startup method is enforced or that conflicts between TPM and non-TPM devices are addressed.
2. Group Policy Settings Require That a Recovery Password Be Specified Before Encrypting the Drive
This message appears if the recovery password policy isn't fully configured. To fix:
- Navigate to BitLocker Drive Encryption policies.
- Enable the requirement for a recovery password and ensure the option to "Allow data recovery agent" is configured as needed.
Customizing Group Policy BitLocker Settings for Your Organization
The flexibility of group policy enables organizations to tailor BitLocker settings to specific needs. Some essential customizations include:
- Startup Authentication Methods: Configure whether TPM, PIN, or USB startup keys are required. This allows flexibility for different device types.
- Encryption Method and Cipher Strength: Specify encryption algorithms (e.g., AES 128-bit or AES 256-bit) based on organizational requirements.
- Data Recovery Policies: Define how recovery keys are handled, including where they're stored and how they're accessed.
How to Turn BitLocker On Using Group Policy
Once group policy is configured, enabling BitLocker is straightforward:
- Apply the Policy: Ensure the target machines receive the GPO update (gpupdate /force).
- Turn BitLocker On: On a managed device, open the BitLocker Drive Encryption tool in the Control Panel or use the command line:
csharp
Copy code
manage-bde -on C: - Verify Compliance: Check that the recovery key is stored in Active Directory and that the encryption method matches the policy.
What Are the Best Practices for Managing BitLocker?
Effective management of BitLocker involves a combination of strategic planning, proper configuration, and continuous monitoring to maximize its security benefits. One best practice is to integrate BitLocker with a centralized directory service, such as Active Directory, to securely store recovery keys. This ensures that recovery information is accessible to authorized personnel while preventing unauthorized access. It also simplifies the process of recovering data in case of lost credentials or hardware failure.
Another critical practice is to enforce strong authentication measures for accessing encrypted drives. Organizations should implement multi-factor authentication (MFA), which could include TPM integration, PINs, or USB keys, to add an extra layer of protection. Additionally, setting up Group Policy to enforce these authentication requirements ensures uniform security across all devices within the network.
Regularly monitoring and auditing BitLocker deployments is also vital. This includes ensuring that all devices comply with encryption policies, identifying drives that are not encrypted, and verifying that recovery keys are properly stored. Automated tools can help streamline these audits, providing real-time visibility into BitLocker configurations and potential vulnerabilities.
Lastly, organizations should conduct regular training sessions for employees to understand the importance of BitLocker and their role in maintaining data security. This includes educating users on proper usage, such as not disabling BitLocker or sharing recovery keys, and recognizing potential threats like social engineering attacks. Combining these practices ensures that BitLocker operates effectively as part of a comprehensive data protection strategy.
Conclusion
BitLocker, when managed through group policy, offers a powerful solution for securing organizational data. From automating encryption processes to enforcing recovery key storage, group policy BitLocker configurations simplify enterprise security management. Whether you’re enabling BitLocker using group policy and storing keys in Active Directory, troubleshooting policy conflicts, or refining encryption settings, the flexibility of this tool ensures your organization’s data remains secure.
Secure your organization's Windows devices with Trio, the ultimate Mobile Device Management (MDM) solution. Trio simplifies BitLocker management by enabling centralized policy enforcement, seamless recovery key storage, and real-time encryption monitoring—all from a single, user-friendly interface. Whether you're protecting sensitive data or ensuring compliance with industry standards, Trio is the best MDM for Windows. Experience enhanced control, streamlined operations, and unmatched peace of mind with Trio. Ready to elevate your data protection strategy? Try Trio’s free trial today and take the first step toward robust device security!
Get Ahead of the Curve
Every organization today needs a solution to automate time-consuming tasks and strengthen security.
Without the right tools, manual processes drain resources and leave gaps in protection. Trio MDM is designed to solve this problem, automating key tasks, boosting security, and ensuring compliance with ease.
Don't let inefficiencies hold you back. Learn how Trio MDM can revolutionize your IT operations or request a free trial today!