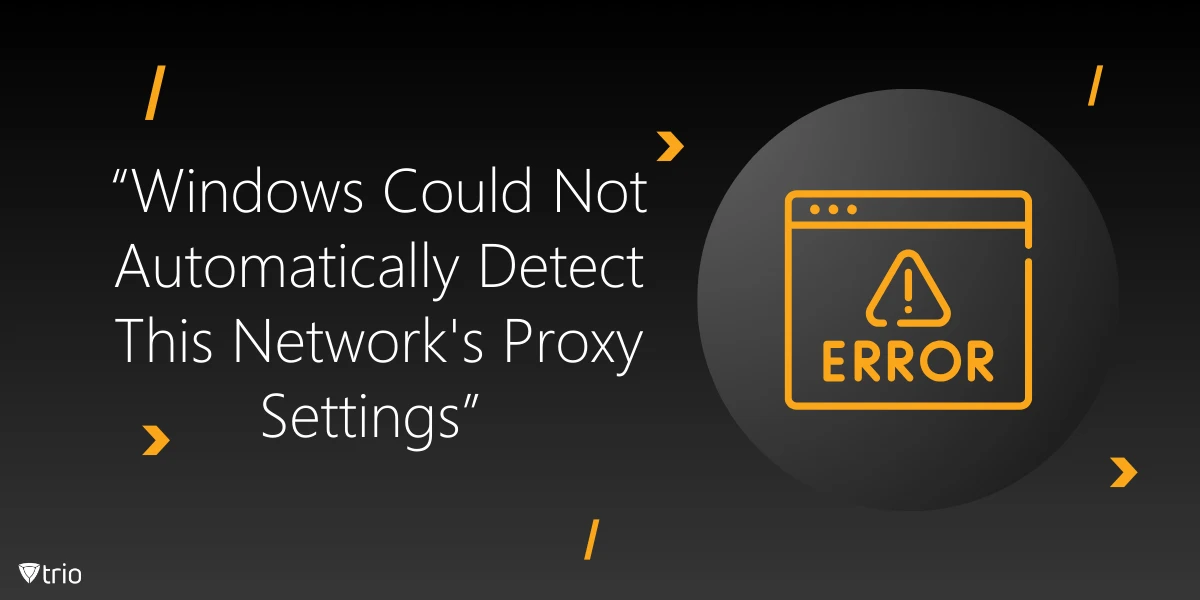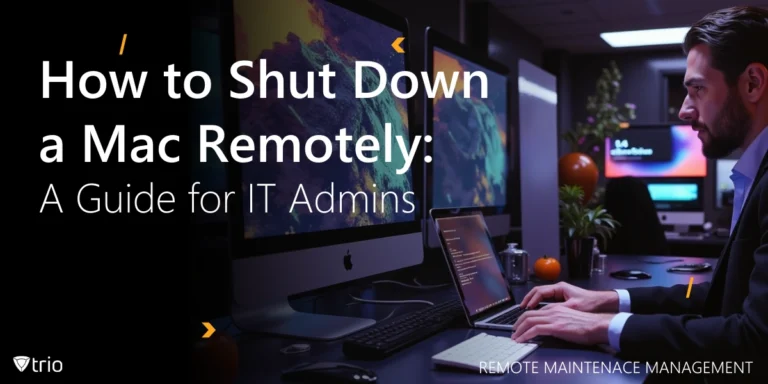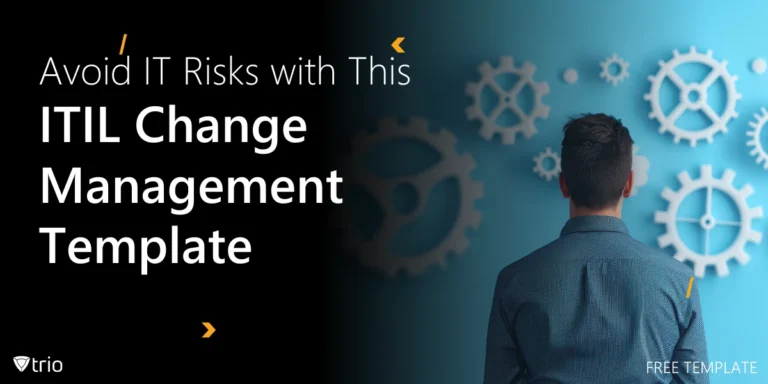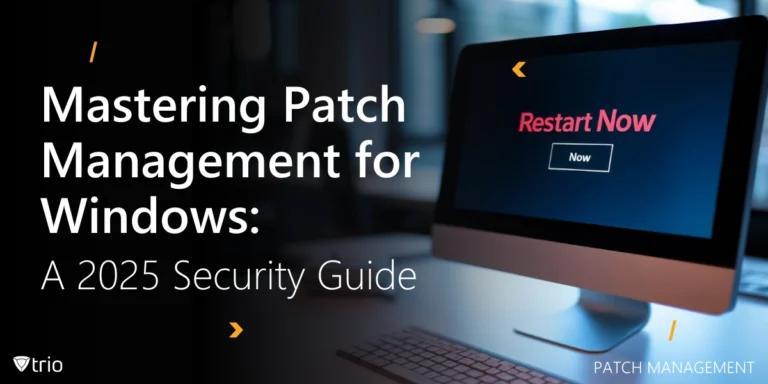Have you ever encountered the frustrating error message “Windows could not automatically detect this network’s proxy settings”? This common networking issue can prevent you from accessing the internet and disrupt your productivity. In this comprehensive guide, we’ll explore the causes behind this error, provide step-by-step troubleshooting instructions, and introduce an innovative solution for IT administrators managing corporate networks.
Understanding the Error
When Windows displays the message “Windows could not detect proxy” or “Windows could not automatically detect this network’s proxy settings,” it means that your system is having trouble connecting to a proxy server or determining the correct network configuration. This can happen for various reasons, including misconfigured network settings, outdated drivers, or issues with your network adapter.
Troubleshooting Steps
Let’s discuss some of the steps you can take to solve the issue:
Restart Your Computer and Router
Sometimes, a simple restart can resolve network connection issues. Turn off your computer and router, wait for a minute, and then turn them back on.
Check Networks Proxy Settings
Press the Windows key + I to open Settings, then navigate to Network & Internet > Proxy. Ensure that “Automatically detect settings” is turned on and “Use a proxy server” is turned off unless you specifically need a proxy.
Reset Network Settings
Open Command Prompt as an administrator and run the following commands:
netsh winsock reset
netsh int ip reset
ipconfig /release
ipconfig /renew
ipconfig /flushdns
Update Network Adapter Drivers
Open Device Manager, expand the Network adapters section, right-click on your network adapter, and select “Update driver.”
Disable and Re-enable Network Adapter
In Device Manager, right-click on your network adapter, select “Disable device,” wait a few seconds, then right-click again and choose “Enable device.”
Check DNS Server Addresses
Open Control Panel > Network and Sharing Center > Change adapter settings. Right-click on your active connection, select Properties, then double-click on “Internet Protocol Version 4 (TCP/IPv4).” Ensure “Obtain DNS server address automatically” is selected.
Run Network Troubleshooter
Press Windows key + I, go to System > Troubleshoot > Other troubleshooters. Run the “Internet Connections” and “Network Adapter” troubleshooters.
Perform a Clean Boot
Sometimes, third-party applications can interfere with network settings. Perform a clean boot to identify if any installed programs are causing the issue.
Check for Windows Updates
Ensure your system is up-to-date by checking for and installing any available Windows updates.
Reset Internet Options
Open Control Panel > Internet Options > Advanced tab. Click “Reset” to restore default Internet Explorer settings.
Introducing Trio MDM: A Comprehensive Solution for IT Administrators
For organizations managing multiple devices and networks, the Trio Mobile Device Management (MDM) solution offers a powerful set of tools to address proxy-related issues and streamline network management. Trio MDM provides:
- Automated Network Configuration: Easily deploy and manage network settings across all devices in your organization.
- Centralized Proxy Management: Configure and update proxy settings remotely, ensuring consistent connectivity for all managed devices.
- Remote Troubleshooting: Diagnose and resolve network issues without physical access to devices, saving time and resources.
- Real-time Monitoring: Keep track of device connectivity status and quickly identify potential network problems.
- Security Enforcement: Implement and maintain robust security policies, including malware protection and network access controls.
Leveraging Trio MDM, you can proactively manage network settings, reduce downtime, and ensure a smooth, secure internet experience for all users in their organization. To experience the benefits of Trio MDM firsthand, we invite you to try our free demo today.
Conclusion: Troubleshooting “Windows Could Not Automatically Detect This Network’s Proxy Settings”
The “Windows could not automatically detect this network’s proxy settings” error can be a significant obstacle to productivity and internet access. By following the troubleshooting steps outlined in this guide, users can often resolve the issue and restore connectivity. For organizations seeking a more comprehensive solution, Trio MDM offers powerful tools to manage network settings, streamline troubleshooting, and enhance overall IT efficiency.
Remember, maintaining proper network proxy settings is crucial for seamless internet connectivity. Whether you’re an individual user or an IT administrator managing a large network, staying informed about common issues and their solutions is key to ensuring a smooth online experience.
Get Ahead of the Curve
Every organization today needs a solution to automate time-consuming tasks and strengthen security.
Without the right tools, manual processes drain resources and leave gaps in protection. Trio MDM is designed to solve this problem, automating key tasks, boosting security, and ensuring compliance with ease.
Don't let inefficiencies hold you back. Learn how Trio MDM can revolutionize your IT operations or request a free trial today!