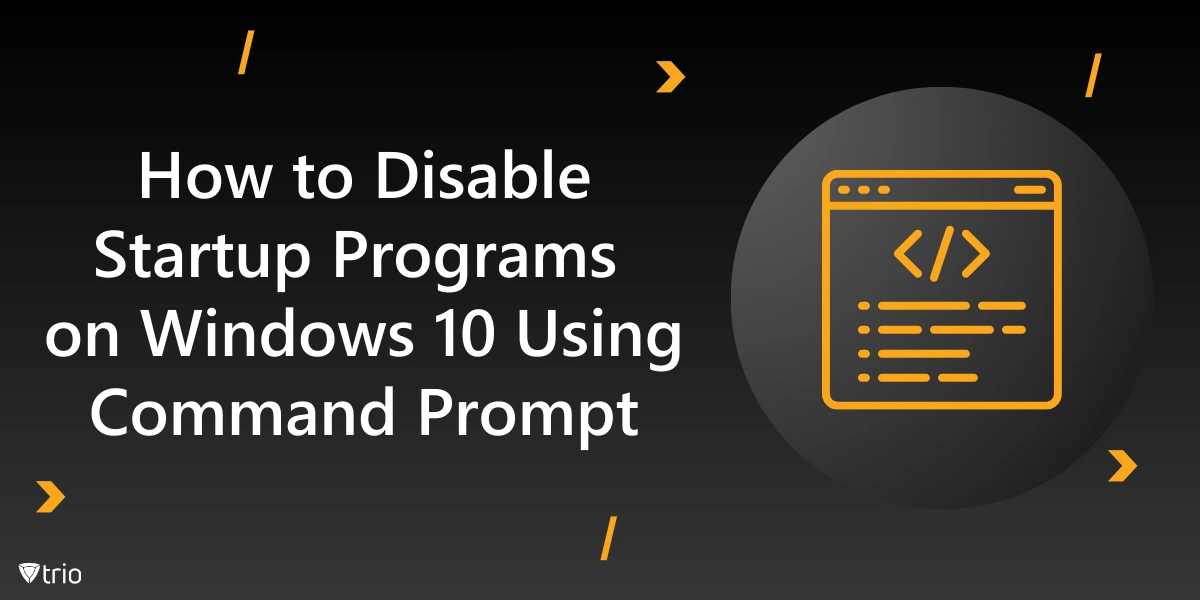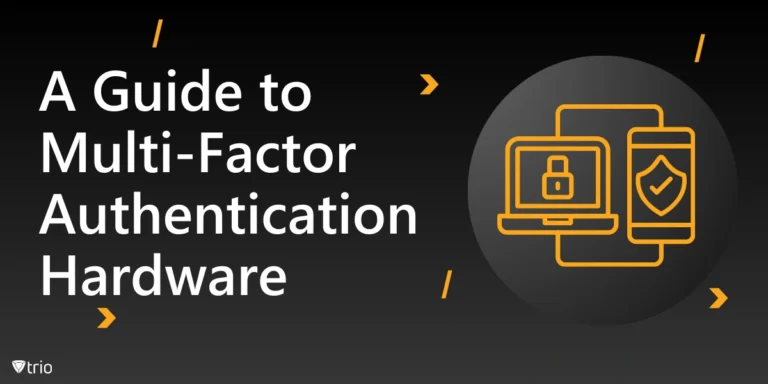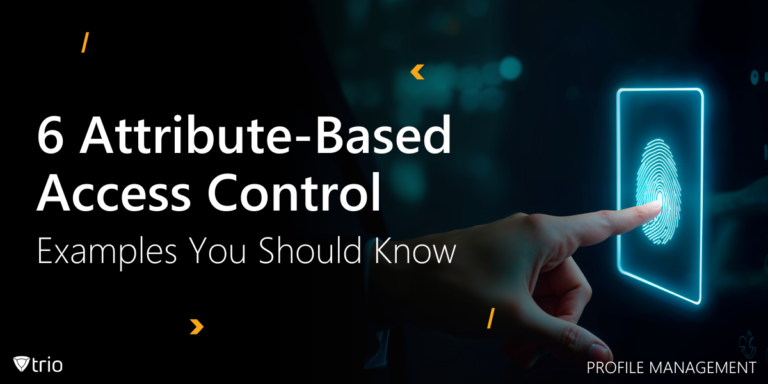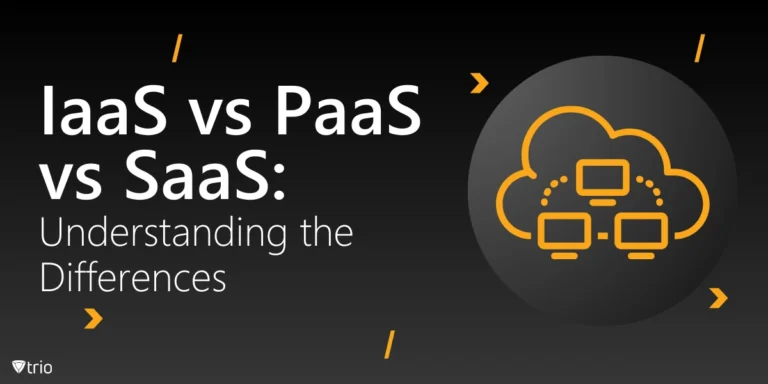Startprogramme werden beim Hochfahren des Computers aktiv und verursachen Verzögerungen, die den Arbeitsablauf verlangsamen. Sie schleichen sich unbemerkt in die Startroutine ein, verbrauchen Ressourcen und verlängern die Startzeiten. Benutzer können wieder Schwung gewinnen und den Gerätebetrieb optimieren, indem sie lernen, wie sie Startprogramme deaktivieren.
Benutzer fragen sich oft, wie sie Startprogramme unter Windows 10 mithilfe der Eingabeaufforderung deaktivieren können. Dieses integrierte, oft übersehene Tool bietet sofortige Kontrolle ohne zusätzliche Installationen. Das Anpassen von Starteinträgen über Eingabeaufforderungsbefehle kann die Systembereitschaft beschleunigen und Sitzungen auch in komplexen Umgebungen effizient halten.
Die Kontrolle dieser Abläufe lässt sich gut mit zentralisierten Managementstrategien kombinieren, wie zum Beispiel MDM für Windows. Ein gut abgestimmter Startvorgang führt zu vorhersehbarem Verhalten, bequemen Updates und ununterbrochener Konzentration. Durch die Verfeinerung von Startvorgängen erhalten Profis schnelleren Zugriff auf die Anwendungen, die sie für ihre täglichen Aufgaben priorisieren.
Startup-Programme und ihre Auswirkungen
Startprogramme lauern im Hintergrund und werden aktiv, sobald eine Maschine hochfährt. Sie reichen von Produktivitätssteigerern bis hin zu klobigen Überbleibseln früherer Installationen. Wenn man ihnen erlaubt, sich auszubreiten, fressen sie Ressourcen, verlängern die Startdauer und provozieren Frustration beim Benutzer, bevor überhaupt mit der Arbeit begonnen wird.
Unnötige Startelemente verbleiben im Hintergrund, verlängern die anfänglichen Ladezeiten und beeinträchtigen die Gesamtleistung des Systems. Jeder unerwünschte Eintrag verlangsamt die Abfolge und führt dazu, dass der Desktop träge erscheint oder nicht reagiert. Das Entfernen dieses Durcheinanders verringert die Belastung und verleiht dem Computer ein besseres Gefühl von Ordnung und Bereitschaft.
Die Verwaltung von Startelementen bringt Vorteile. Auf häufig neu gestarteten Workstations gibt das Bereinigen von Startpfaden Benutzern, die schnelle, ungehinderte Sitzungen wünschen, die Kontrolle zurück. Nach sorgfältiger Kuratierung erfolgt der Start schnell und wichtige Anwendungen werden umgehend gestartet. Dieser gezielte Ansatz optimiert die tägliche Produktivität und lenkt die Aufmerksamkeit auf wichtige Aufgaben und reibungslosere Arbeitsabläufe.
Hier sind die 7 Schritte zur Optimierung der Leistung Ihres Geräts durch die Verwaltung von Startobjekten.
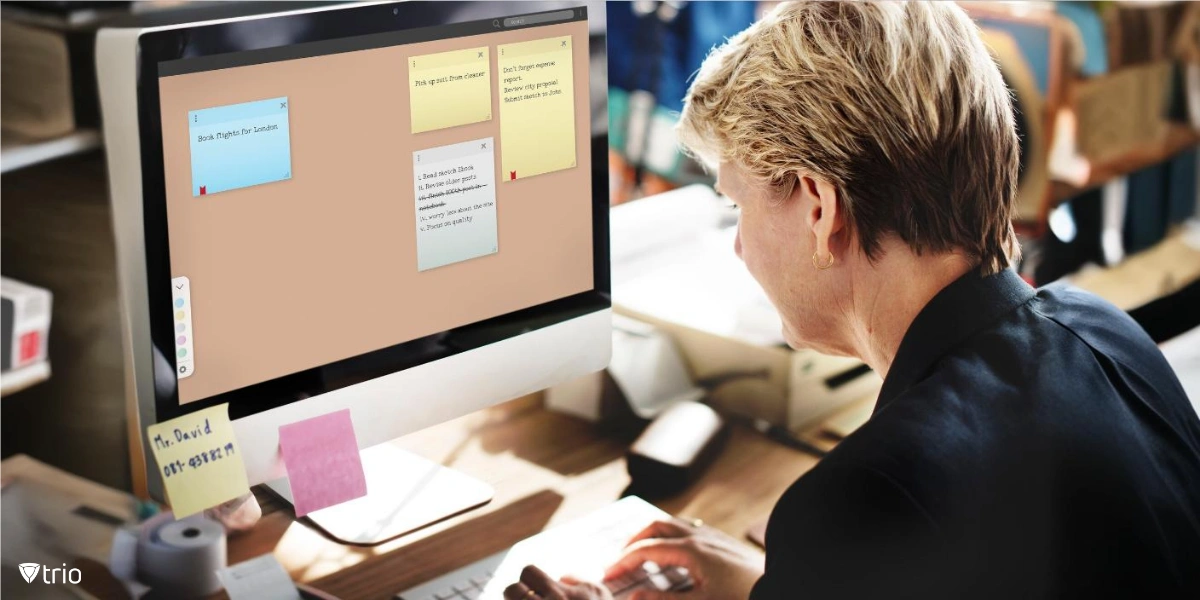
Schritt 1: Öffnen der Eingabeaufforderung mit Administratorrechten
Eingabeaufforderung kann Startprobleme beseitigen, aber es ist wichtig, es richtig zu öffnen. Wenn Sie über das Startmenü darauf zugreifen, „cmd“ in die Suchleiste eingeben und „Als Administrator ausführen“ auswählen, ist dies die Grundlage. Erhöhte Berechtigungen gewähren die Berechtigung, Einstellungen zu optimieren, die das anfängliche Lademuster des Computers beeinflussen.
Ohne Administratorrechte können wichtige Befehle nicht ausgeführt werden. Änderungen auf Systemebene, einschließlich der Änderung von Starteinträgen, hängen von der Fähigkeit des Benutzers ab, tief verwurzelte Konfigurationen zu erreichen. Bestätigen Sie die Anmeldeinformationen, bevor Sie fortfahren, und stellen Sie sicher, dass keine Hindernisse kritische Befehlszeilenvorgänge beeinträchtigen, die die Startmomente des Geräts optimieren.
Machen Sie sich vor dem Einstieg Gedanken über die Benutzerkontenbeschränkungen. Organisationsrichtlinien oder eingeschränkte Konten können administrative Anpassungen verhindern. Wenn Hindernisse auftauchen, wenden Sie sich an die entsprechenden Stellen oder überprüfen Sie die Berechtigungen. Diese sorgfältige Vorabprüfung stellt sicher, dass die Sitzung reibungslos verläuft, sobald Sie sich im leistungsstarken Bereich der Eingabeaufforderungsschnittstelle befinden.
Schritt 2: Navigieren zum Startordner über die Eingabeaufforderung
Um Startprogramme zu beeinflussen, müssen Sie ihre Verstecke finden. Wenn Sie die Eingabeaufforderung als Administrator starten, können Sie sich mithilfe von CD-Befehlen durch die Verzeichnisse bewegen. Durch sorgfältiges Navigieren in diesen Ordnern wird das Herz der Startkonfiguration freigelegt, sodass Sie direkt mit Einträgen interagieren können, die das anfängliche Ladeverhalten beeinflussen.
Windows verwaltet zwei typische Startpfade. Normalerweise enthält `C:\ProgramData\Microsoft\Windows\Start Menu\Programs\StartUp` systemweite Einträge. `C:\Users\<Benutzername>\AppData\Roaming\Microsoft\Windows\Start Menu\Programs\Startup` hingegen zielt auf benutzerspezifische Programme ab. Beide Verzeichnisse enthalten möglicherweise Verknüpfungen, die ausgelöst werden, sobald das System zum Leben erwacht. Daher ist es wichtig, ihre Platzierung zu kennen.
Mehrere Startorte dienen unterschiedlichen Zwecken. Einträge auf Systemebene wirken sich auf jeden Benutzer aus, während Einträge auf Benutzerebene einzelne Profile betreffen. Welcher Ordner als Ziel verwendet werden soll, hängt von der Art des unerwünschten Programms ab. Diese Unterscheidungen verdeutlichen den weiteren Weg und leiten einen strategischen Ansatz für das gesamte Startup-Ökosystem.
Schritt 3: Auflisten der installierten Startprogramme
Ein schneller `dir`-Befehl in jedem Startverzeichnis zeigt, welche ausführbaren Dateien am Anfang lauern. Das Beobachten dieser Auflistungen gibt Aufschluss über Programme, die die Systembereitschaft verlangsamen. Dieser Schritt legt den Grundstein, bevor versucht wird, Startprogramme auszuschalten und die Umgebung zu optimieren.
Über grundlegende Verzeichnisse hinaus hilft `wmic startup get caption,command` dabei, registrierte Starteinträge zu identifizieren, die über das System verstreut sind. Dieses Tool zeigt ein umfassenderes Bild und beleuchtet Verknüpfungen, die in dunklen Ecken platziert sind. Diese Transparenz unterstützt die Entscheidungsfindung und zeigt durch einen methodischen Ansatz, welche Elemente gekürzt, neu angeordnet oder entfernt werden müssen.
Eine Auflistung sorgt für Klarheit. Wie ein Koch, der die Zutaten vor dem Kochen überprüft, zeigt eine gut definierte Bestandsaufnahme, was Aufmerksamkeit verdient. Manchmal erfordern große Veränderungen Massenbereitstellung Strategien, insbesondere über Unternehmenssysteme hinweg. Sobald Sie mit den Inhalten vertraut sind, wird die Konzentration auf dringende Probleme unkompliziert und auf mehreren Maschinen konsistent reproduzierbar.
Schritt 4: Autostart-Einträge deaktivieren
Das Entfernen von Starteinträgen kann das Löschen oder Umbenennen von Verknüpfungen umfassen. Wenn Sie „del“ anwenden, um eine Datei aus dem Startordner zu entfernen, oder „ren“ verwenden, um sie zu neutralisieren, ändern Sie, welche Programme den Benutzer beim Booten begrüßen. Diese Ansätze beantworten Fragen wie „Wie entferne ich Startprogramme in Windows 10 effizient?“.
Einige Starteinträge sind tiefer in der Registrierung versteckt als in einfachen Ordnern. Hier ist sorgfältiger Umgang unerlässlich. Durch Ausführen von `reg delete`-Befehlen bereinigen Profis persistente Einträge. Alternativ helfen subtile Optimierungen über `reg add`, Konfigurationen bei Bedarf wiederherzustellen. Diese Handhabung auf Registrierungsebene ähnelt Windows-Bereitstellung, Definition einer ausgewählten betrieblichen Basislinie.
Überprüfen Sie immer alles doppelt, bevor Sie Registry-Befehle ausführen. Fehlerhafte Schritte führen zu Instabilität, daher sind Vorsicht und Backups wichtig. Betrachten Sie diese Registry-Änderungen als Gestaltung einer ausgefeilten digitalen Umgebung. Mit der richtigen Aufmerksamkeit wird das Deaktivieren überflüssiger Programme zur Routine und belohnt Benutzer mit direkter Kontrolle darüber, wie ihre Computer sie empfangen.
Zur Veranschaulichung können Sie beispielsweise eine häufig verwendete Startanwendung deaktivieren: ein Chat-Tool, das beim Booten nicht mehr benötigt wird. Durch das Entfernen der Verknüpfung oder das Löschen des Registrierungseintrags kann der Computer leichter arbeiten. Die anfänglichen Ladezeiten verkürzen sich und der Desktop begrüßt den Benutzer sofort und bietet von Anfang an eine produktive, optimierte Umgebung.
Schritt 5: Deaktivierte Startprogramme überprüfen
Nachdem Sie die Einträge gelöscht haben, bestätigen Sie, dass die deaktivierten Programme inaktiv bleiben. Führen Sie `wmic startup` noch einmal aus oder schauen Sie in die Startverzeichnisse zurück. Die Überprüfung des Erfolgs stellt sicher, dass die Änderungen erhalten bleiben. Die Beobachtung dieser Verschiebung bezieht sich auf Gerätelebenszyklusverwaltung, wo eine konsequente Überwachung die dauerhafte Geräteintegrität und robuste Betriebsvorhersagbarkeit fördert.
Beobachten Sie, wie sich das System nach der Anpassung verhält. Starten Sie den Computer neu und beobachten Sie den Startvorgang. Wird der Desktop schneller angezeigt? Die Verbesserungen beim Timing zeigen die Vorteile dieser Änderungen. Mit der verbesserten Startleistung gewinnen Benutzer wertvolle Momente zurück und profitieren von einer Umgebung, die schnell auf ihre beruflichen Anforderungen reagiert.
Schritt 6: Deaktiviertes Startprogramm erneut aktivieren (falls erforderlich)
Die Umstände ändern sich. Manchmal wird ein zuvor deaktiviertes Programm wieder relevant. Um es wiederherzustellen, replizieren Sie das ursprüngliche Setup: Fügen Sie die Verknüpfung wieder hinzu oder fügen Sie den Registrierungsschlüssel erneut ein. Die Aufrechterhaltung der Flexibilität innerhalb eines Zero-Trust-Architektur fördert eine gewissenhafte Neubewertung und stellt sicher, dass nur die gewünschten Elemente in die Startphase zurückkehren.
Die Wiederherstellung eines Starteintrags sollte mit Bedacht erfolgen. Wägen Sie die Benutzerfreundlichkeit gegen mögliche Startverzögerungen ab. Dieser Balanceakt sorgt dafür, dass der Startvorgang fokussiert und dennoch anpassungsfähig bleibt. Jede Wiederherstellung stellt eine bewusste Entscheidung dar, bei der Leistungsziele mit sich entwickelnden Benutzeranforderungen kombiniert werden. Das Ergebnis: eine stabile Umgebung, die immer für sich ändernde Betriebsanforderungen bereit ist.
Schritt 7: Änderungen überprüfen und einen effizienten Start aufrechterhalten
Regelmäßige Überprüfungen der Startkonfigurationen sorgen für eine stabile Leistung. Mit zunehmender Software ändern sich die Gewohnheiten. Nehmen Sie sich die Zeit, Ihre Umgebung zu überprüfen und Startelemente unter Windows nach Bedarf zu deaktivieren. Dieser Zyklus verhindert unliebsame Überraschungen und sorgt für kurze anfängliche Ladezeiten, was ein kontinuierliches Streben nach Effizienz widerspiegelt.
Mühelose Kontrolle über Starteinträge ergänzt Automatisierung von IT-Prozessen Prinzipien. Durch die Standardisierung des Prozesses optimieren Unternehmen die Systemkonfiguration und reduzieren manuelles Herumprobieren. Dieser Ansatz reduziert das Rätselraten und stellt sicher, dass Workstations Benutzer mit minimaler Reibung und maximaler Bereitschaft begrüßen, unabhängig von ihrer Position in einer vernetzten Umgebung.
Mit den Verbesserungen wächst das Vertrauen in die Zuverlässigkeit einer gut gewarteten Startsequenz. Regelmäßige Kontrollen, Überprüfungen nach der Installation und geplante Anpassungen sorgen für einen schnellen Start. Eine praktische Wartungsroutine fördert die kontinuierliche Verbesserung und führt zu einer effizienten, stabilen und flexiblen Computerumgebung, die dynamische professionelle Aktivitäten unterstützt.
Zusätzliche Tipps zum Verwalten der Startleistung
Neben der Eingabeaufforderung sollten Sie auch die integrierte Registerkarte „Start“ des Task-Managers zur grafischen Übersicht in Betracht ziehen. Schalten Sie dort Elemente ein oder aus, um Benutzereinstellungen anzupassen. Manchmal beschleunigt die Aktivierung des Schnellstarts die anfänglichen Ladezeiten und bietet eine bescheidene Produktivitätssteigerung, ohne dass Sie die Befehlszeile ausführlich bearbeiten müssen.
Tools von Drittanbietern versprechen tiefere Optimierungen. Gehen Sie mit Bedacht an sie heran und prüfen Sie ihre Versprechen und potenziellen Auswirkungen genau. Saubere Installationen, zeitnahe Updates und angemessene Antivirenlösungen tragen zu einem reibungslosen Start bei. Wenn Sie die Software schlank und angemessen halten, vermeiden Sie Unordnung, die den Startvorgang verlangsamt und die täglichen Aufgaben behindert.
Betriebssystem-Updates beheben potenzielle Ineffizienzen und integrieren Sicherheitspatches und Verbesserungen. Durch gelegentliches Entfernen veralteter Anwendungen werden unnötige Prozesse reduziert. Bleiben Sie sich der sich ändernden Anforderungen bewusst. Jede strategische Entscheidung verbindet Komfort mit Leistung, stabilisiert die Grundlage eines PCs und ebnet den Weg zu einem schnellen, reaktionsschnellen Starterlebnis.
Trio: MDM-Lösungen für alle Ihre Anforderungen
In Umgebungen, die von MDM-Lösungen geprägt sind, richten sich optimierte Startups nach umfassenderen Strategien aus. Trio, unser Produkt, verbessert die Kontrolle durch MDM-Funktionen und fördert gleichzeitig eine effiziente Verwaltung von Assets. Seine einheitliche Konsole ermöglicht es Fachleuten, Startup-Einträge neben der Verwaltung auf Unternehmensebene zu optimieren und so stabile Rahmenbedingungen und organisatorische Harmonie miteinander zu verbinden.
Die zentralisierte Plattform von Trio lädt die Benutzer ein, ihre Funktionen aus erster Hand zu erleben durch eine kostenlose Demo. Erleben Sie, wie MDM mit sorgfältig ausgewählten Starteinträgen koordiniert und ganze Maschinenflotten stabilisiert. Lassen Sie sich von diesen Tools bei fundierten Entscheidungen leiten und zuverlässige Bereitstellungen orchestrieren, die stark starten und auch unter wechselnden Bedingungen stabil bleiben.
Abschluss
Durch Ausführen einer durchdachten Abfolge von Schritten zum Deaktivieren von Startprogrammen über die Eingabeaufforderung wird die Kontrolle über den Startvorgang wiederhergestellt. Jede gelöschte Verknüpfung oder Registrierungsoptimierung beschleunigt die anfänglichen Ladezeiten und sorgt für eine Umgebung, die dem Tempo des Benutzers folgt. Die Effizienz steigt, da sich die Maschine an die beabsichtigten Arbeitsabläufe anpasst.
See Trio in Action: Get Your Free Trial Now!
Ein schnellerer Startrhythmus bedeutet mehr Zeit und Ressourcen. Durch das Entfernen unnötiger Komponenten erhalten Teams bei jedem Login eine saubere, einsatzbereite Plattform. Dieser verbesserte Zustand erhöht das Vertrauen der Benutzer und unterstützt eine stetige Produktivität, die sich in den täglichen Aufgaben und im langfristigen Unternehmenserfolg widerspiegelt.
Ein diszipliniertes Startmanagement sorgt für Stabilität in sich entwickelnden Softwarelandschaften. Regelmäßige Überprüfungen und Anpassungen steuern das Systemverhalten in Richtung der gewünschten Ergebnisse. Dieser nachhaltige Ansatz sorgt dafür, dass Desktops einsatzbereit, Abläufe flexibel und Ziele erreichbar bleiben. Nehmen Sie ihn an, passen Sie ihn an und beobachten Sie, wie Startsequenzen eine solide Grundlage für tägliche Erfolge bilden.