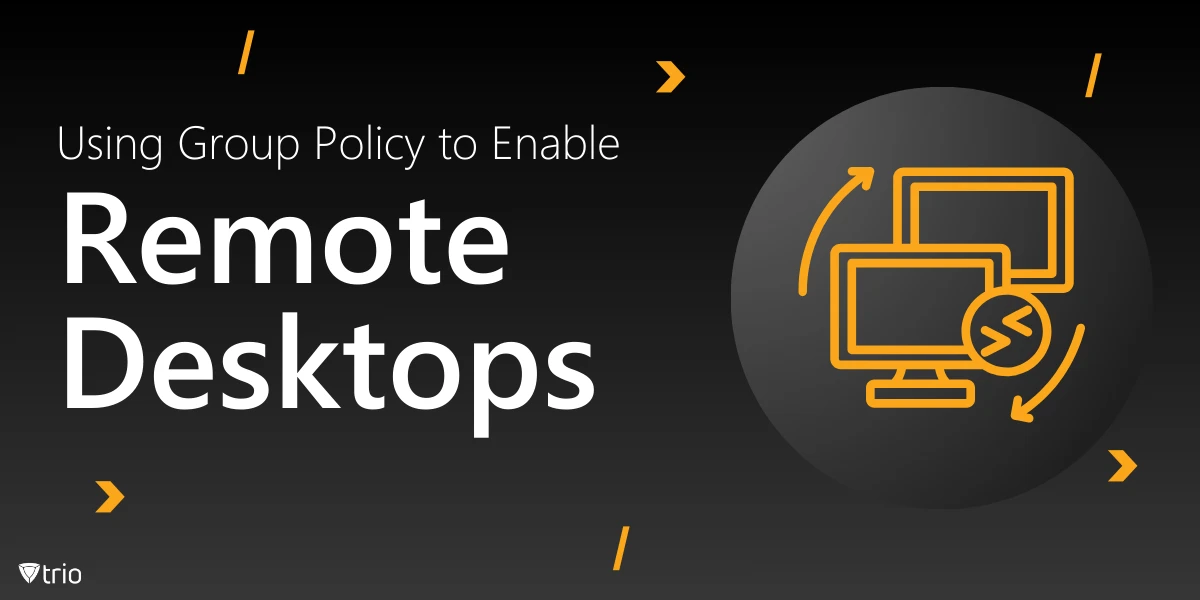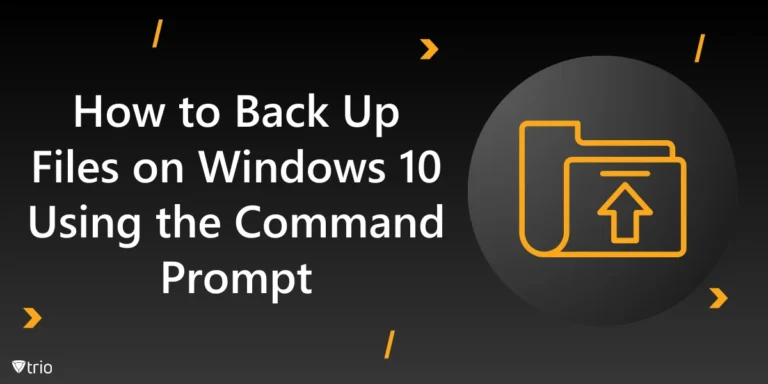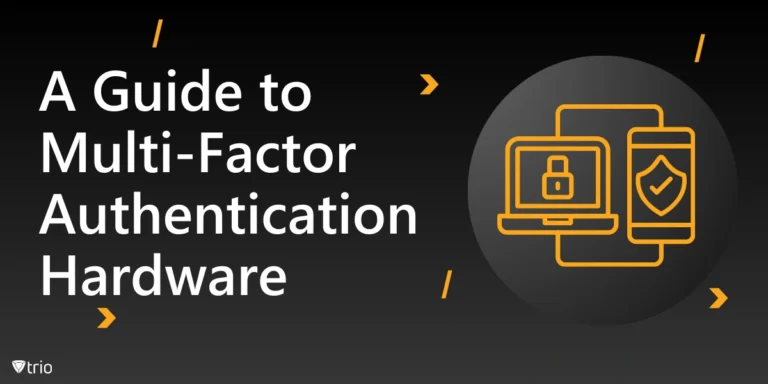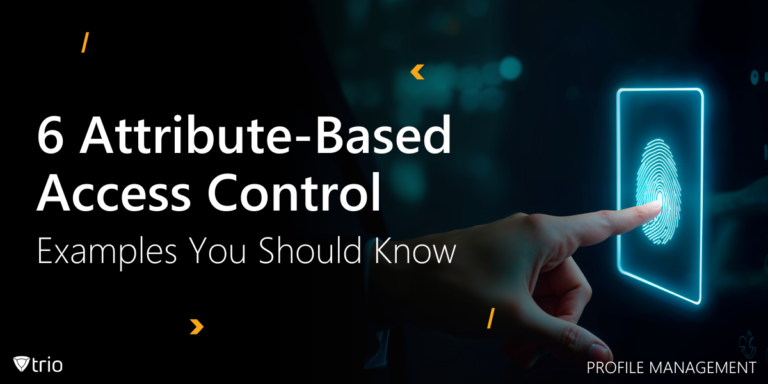Die Aktivierung des Remotedesktops auf mehreren Computern innerhalb einer Domäne ist eine häufige Anforderung von IT-Administratoren, die eine effiziente Fernverwaltung und -unterstützung wünschen. Gruppenrichtlinien, eine Funktion von Microsoft Windows Server, bieten eine zentrale Methode zum Konfigurieren von Einstellungen und Durchsetzen von Richtlinien auf vernetzten Computern. Diese umfassende Anleitung führt Sie durch den Prozess der Aktivierung des Remotedesktops mithilfe von Gruppenrichtlinien und gewährleistet so einen sicheren und optimierten Fernzugriff innerhalb Ihrer Organisation.
Grundlegendes zu Remotedesktop und Gruppenrichtlinien
Remotedesktop Mithilfe von RDS (Routing Services) können Benutzer eine Remoteverbindung zu einem Computer herstellen und auf dessen Desktopoberfläche und Ressourcen zugreifen, als ob sie physisch anwesend wären. Diese Funktion ist für die Remoteverwaltung, Fehlerbehebung und Bereitstellung von Support für Endbenutzer von unschätzbarem Wert. Gruppenrichtlinien hingegen sind eine Funktion des Windows Server-Betriebssystems, mit der IT-Administratoren Betriebssysteme, Anwendungen und Benutzereinstellungen in einer Active Directory-Umgebung verwalten und konfigurieren können. Sie sind Teil eines größeren Serververwaltung Strategie. Und selbst für Organisationen, die macOS-Geräte verwenden, gewährleistet die Gruppenrichtlinie, die Remotedesktop-Macs aktiviert, eine nahtlose Integration und den Zugriff auf Windows-Server von Apple-Systemen aus.
Durch die Nutzung Gruppenrichtlinie können Administratoren Remotedesktop auf mehreren Computern gleichzeitig aktivieren, Sicherheitseinstellungen erzwingen und angeben, welche Benutzer oder Gruppen über Remotezugriffsberechtigungen verfügen. Mithilfe der Remotedesktop-Gruppenrichtlinie können Administratoren Remotezugriffskonfigurationen zentral verwalten und so manuelle Einrichtungsfehler reduzieren. Dieser zentralisierte Ansatz vereinfacht die Verwaltung und gewährleistet Konsistenz im gesamten Netzwerk.
Voraussetzungen
Stellen Sie vor dem Fortfahren sicher, dass die folgenden Voraussetzungen erfüllt sind:
- Active Directory-Umgebung: Ihr Netzwerk sollte mit Active Directory konfiguriert sein und die Zielcomputer sollten Teil der Domäne sein.
- Administratorrechte: Sie müssen über Administratorrechte verfügen, um Gruppenrichtlinienobjekte (GPOs) erstellen und ändern zu können. Indem Sie GPOs so konfigurieren, dass Remotedesktop zulässig ist, können Administratoren autorisierten Benutzern den Remotezugriff auf wichtige Server gestatten, ohne die Sicherheit zu gefährden.
- Windows-Firewall-Konfiguration: Remotedesktop erfordert, dass die entsprechenden Firewall-Regeln aktiviert sind, um eingehende Remotedesktopverbindungen zuzulassen.
Schritt-für-Schritt-Anleitung zum Aktivieren des Remotedesktops über Gruppenrichtlinien
So aktivieren Sie die Remotedesktop-Gruppenrichtlinie:
-
Öffnen Sie die Gruppenrichtlinien-Verwaltungskonsole (GPMC).
- Melden Sie sich bei Ihrem Domänencontroller oder einer Arbeitsstation an, auf der die Funktion „Gruppenrichtlinienverwaltung“ installiert ist.
- Drücken Win + R, Typ gpmc.msc und drücken Sie die Eingabetaste, um die Gruppenrichtlinien-Verwaltungskonsole zu starten.
-
Erstellen Sie ein neues Gruppenrichtlinienobjekt (GPO)
- Navigieren Sie in der GPMC zu Ihrer Domäne oder der spezifischen Organisationseinheit (OU), die die Computer enthält, die Sie konfigurieren möchten.
- Klicken Sie mit der rechten Maustaste auf die Domäne oder Organisationseinheit und wählen Sie „In dieser Domäne ein Gruppenrichtlinienobjekt erstellen und hier verknüpfen …“
- Benennen Sie das neue Gruppenrichtlinienobjekt (z. B. „Remotedesktop aktivieren“) und klicken Sie auf „OK“.
-
Bearbeiten Sie das Gruppenrichtlinienobjekt, um Remotedesktop zu aktivieren
- Klicken Sie mit der rechten Maustaste auf das neu erstellte GPO und wählen Sie „Bearbeiten“, um den Gruppenrichtlinienverwaltungs-Editor zu öffnen.
- Navigieren Sie zu: Computerkonfiguration->Richtlinien->Administrative Vorlagen->Windows-Komponenten->Remotedesktopdienste->Remotedesktop-Sitzungshost->Anschlüsse.
- Suchen Sie im rechten Bereich nach „Benutzern Remoteverbindung über Remotedesktopdienste erlauben“ und doppelklicken Sie darauf.
- Setzen Sie die Richtlinie auf „Aktiviert“ und klicken Sie auf „Übernehmen“ und dann auf „OK“.
-
Konfigurieren Sie die Authentifizierung auf Netzwerkebene (optional, aber empfohlen)
- Navigieren Sie innerhalb desselben Gruppenrichtlinienobjekts zu: Computerkonfiguration->Richtlinien->Administrative Vorlagen->Windows-Komponenten->Remotedesktopdienste->Remotedesktop-Sitzungshost->Sicherheit.
- Doppelklicken Sie auf „Benutzerauthentifizierung für Remoteverbindungen mithilfe der Authentifizierung auf Netzwerkebene erforderlich“.
- Setzen Sie die Richtlinie auf „Aktiviert“, um die Sicherheit zu erhöhen, indem Sie von Benutzern eine Authentifizierung vor dem Herstellen einer Remotesitzung verlangen.
-
Remote-Desktop-Benutzer zulassen
- Navigieren Sie noch im Gruppenrichtlinienverwaltungs-Editor zu: Computerkonfiguration->Richtlinien->Windows-Einstellungen->Sicherheitseinstellungen->Eingeschränkte Gruppen.
- Klicken Sie mit der rechten Maustaste auf „Eingeschränkte Gruppen“ und wählen Sie „Gruppe hinzufügen“.
- Geben Sie im Feld „Gruppe“ „Remotedesktopbenutzer“ ein und klicken Sie auf „OK“.
- Klicken Sie im Eigenschaftenfenster unter „Diese Gruppe ist Mitglied von“ auf „Hinzufügen“ und fügen Sie die Benutzer oder Gruppen hinzu, denen Sie Remotedesktopzugriff gewähren möchten.
- Klicken Sie auf „Übernehmen“ und „OK“, um die Einstellungen zu speichern.
-
Konfigurieren Sie die Windows-Firewall so, dass Remotedesktopverbindungen zugelassen werden
- Navigieren Sie im Gruppenrichtlinienverwaltungs-Editor zu: Computerkonfiguration->Richtlinien->Windows-Einstellungen->Sicherheitseinstellungen->Windows Defender Firewall mit erweiterter Sicherheit->Eingehende Regeln.
- Klicken Sie mit der rechten Maustaste auf „Eingehende Regeln“ und wählen Sie „Neue Regel“ aus.
- Wählen Sie „Port“ und klicken Sie auf „Weiter“.
- Wählen Sie „TCP“ und geben Sie Port 3389 an, den Standardport für Remotedesktop.
- Klicken Sie auf „Weiter“, wählen Sie „Verbindung zulassen“ und folgen Sie den Anweisungen des Assistenten, um die Regel anzuwenden.
-
Verknüpfen Sie das Gruppenrichtlinienobjekt mit der entsprechenden Organisationseinheit
- Wenn Sie das Gruppenrichtlinienobjekt (GPO) noch nicht mit der gewünschten Organisationseinheit (OU) verknüpft haben, klicken Sie mit der rechten Maustaste auf die Organisationseinheit und wählen Sie „Ein vorhandenes Gruppenrichtlinienobjekt (GPO) verknüpfen“.
- Wählen Sie das erstellte Gruppenrichtlinienobjekt aus und klicken Sie auf „OK“.
-
Aktualisieren Sie die Gruppenrichtlinie auf den Zielcomputern
- Um die neuen Einstellungen sofort anzuwenden, können Sie auf den Zielcomputern eine Aktualisierung der Gruppenrichtlinie erzwingen.
- Öffnen Sie auf jedem Zielcomputer die Eingabeaufforderung und führen Sie den folgenden Befehl aus: gpupdate /erzwingen.
- Alternativ können Sie das reguläre Aktualisierungsintervall der Gruppenrichtlinie abwarten, das standardmäßig alle 90 Minuten erfolgt.
Sicherheitsüberlegungen
Die Aktivierung von Remotedesktop erleichtert zwar die Fernverwaltung, bringt aber auch potenzielle Sicherheitsrisiken mit sich. So verringern Sie diese Risiken:
- Benutzerzugriff beschränken: Gewähren Sie Remotedesktopzugriff nur den Benutzern, die ihn für ihre Rollen benötigen.
- Starke Authentifizierung: Implementieren Sie sichere Passwörter und erwägen Sie die Verwendung einer Multi-Faktor-Authentifizierung (MFA), um die Sicherheit zu erhöhen.
- Regelmäßige Überwachung: Überwachen Sie die Remotedesktop-Zugriffsprotokolle, um nicht autorisierte Zugriffsversuche zu erkennen.

Beste Methoden zum Aktivieren des Remotedesktops über Gruppenrichtlinien
Durch die Aktivierung von RDP lässt sich zwar die Produktivität steigern, zur Aufrechterhaltung von Sicherheit und Effizienz ist es jedoch von entscheidender Bedeutung, Best Practices zu implementieren:
-
Beschränken Sie den Remotedesktopzugriff:
- Beschränken Sie den RDP-Zugriff auf autorisierte Benutzer, indem Sie die Richtlinie „Anmeldung über Remotedesktopdienste zulassen“ konfigurieren.
- Navigieren Sie zu Computerkonfiguration>Richtlinien>Windows-Einstellungen>Sicherheitseinstellungen>Lokale Richtlinien>Zuweisen von Benutzerrechten.
- Fügen Sie die spezifischen Benutzergruppen hinzu, die RDP-Zugriff benötigen.
2. Erzwingen Sie starke Authentifizierungsmaßnahmen:
- Implementieren Sie die Multi-Faktor-Authentifizierung (MFA), um eine zusätzliche Sicherheitsebene hinzuzufügen.
- Stellen Sie sicher, dass alle Benutzerkonten über sichere, komplexe Passwörter verfügen, um unbefugten Zugriff zu verhindern.
3. Aktualisieren Sie Systeme regelmäßig:
- Halten Sie alle Systeme und Software mit den neuesten Sicherheitspatches auf dem neuesten Stand, um Schwachstellen zu schließen.
4. Überwachen und Prüfen des Fernzugriffs:
- Aktivieren Sie die Protokollierung und überprüfen Sie regelmäßig die Remotedesktop-Verbindungsprotokolle, um verdächtige Aktivitäten zu erkennen.
5. Begrenzen Sie die Anzahl gleichzeitiger Sitzungen:
- Konfigurieren Sie Sitzungslimits, um eine Erschöpfung der Ressourcen und potenzielle Denial-of-Service-Szenarien zu verhindern.
6. Deaktivieren Sie den Remotedesktop, wenn er nicht verwendet wird:
- Wenn RDP für bestimmte Systeme nicht erforderlich ist, stellen Sie sicher, dass es deaktiviert bleibt, um die Angriffsfläche zu verringern.
Fehlerbehebung bei allgemeinen Problemen
Das Aktivieren von Remotedesktop über Gruppenrichtlinien kann manchmal schwierig sein. Hier sind häufige Probleme und ihre Lösungen:
GPO wird nicht angewendet:
- Ursache: Die Richtlinie ist möglicherweise nicht richtig verknüpft oder wird durch eine andere Richtlinie überschrieben.
- Lösung: Stellen Sie sicher, dass das Gruppenrichtlinienobjekt mit der richtigen Organisationseinheit verknüpft ist und die entsprechende Priorität hat. Verwenden Sie die gpresult /h report.html Befehl zum Generieren eines Berichts und Überprüfen der Richtlinienanwendung.
Remotedesktop immer noch deaktiviert:
- Ursache: Lokale Einstellungen oder widersprüchliche Richtlinien können das Gruppenrichtlinienobjekt außer Kraft setzen.
- Lösung: Suchen Sie mit dem Tool „Resultant Set of Policy“ (RSoP) nach widersprüchlichen Richtlinien und beheben Sie etwaige Unstimmigkeiten.
Firewall blockiert RDP-Verbindungen:
- Ursache: Die Firewall ist möglicherweise nicht so konfiguriert, dass sie RDP-Verkehr zulässt.
- Lösung: Überprüfen Sie, ob die Firewall-Richtlinie eingehende Verbindungen auf Port 3389 zulässt. Stellen Sie sicher, dass die Richtlinie „Windows Defender Firewall: Eingehende Remotedesktopverbindungen zulassen“ aktiviert ist.
Unzureichende Benutzerberechtigungen:
- Ursache: Benutzer verfügen möglicherweise nicht über die erforderlichen Rechte zum Starten einer RDP-Sitzung.
- Lösung: Stellen Sie sicher, dass Benutzer zur Gruppe „Remotedesktopbenutzer“ hinzugefügt wurden und ihnen das Recht „Anmeldung über Remotedesktopdienste zulassen“ zugewiesen ist.
Abschluss
Die Aktivierung von Remotedesktop über Gruppenrichtlinien ist für IT-Administratoren eine leistungsstarke und effiziente Möglichkeit, den Fernzugriff über mehrere Systeme hinweg zu verwalten. Durch die Zentralisierung von Konfigurationen, die Durchsetzung von Sicherheitsmaßnahmen und die Rationalisierung administrativer Aufgaben können Unternehmen eine sichere und produktive Remote-Arbeitsumgebung aufrechterhalten. Es ist jedoch wichtig, bewährte Methoden zu befolgen, die Fernzugriffsaktivität regelmäßig zu überwachen und potenzielle Schwachstellen zu beheben, um eine robuste Einrichtung sicherzustellen. Bei richtiger Planung und Ausführung kann Remotedesktop über Gruppenrichtlinien die Verwaltung der IT-Infrastruktur Ihres Unternehmens erheblich verbessern.
Vereinfachen Sie Ihr IT-Management mit Trios All-in-One Verwaltung mobiler Geräte Lösung. Erleben Sie nahtloses Remote-Desktop-Management, verbesserte Sicherheitsprotokolle und zentrale Steuerung – alles an einem Ort. Starten Sie Ihre Kostenlose Testversion und machen Sie noch heute den ersten Schritt hin zu einer effizienten IT-Administration!
Get Ahead of the Curve
Every organization today needs a solution to automate time-consuming tasks and strengthen security.
Without the right tools, manual processes drain resources and leave gaps in protection. Trio MDM is designed to solve this problem, automating key tasks, boosting security, and ensuring compliance with ease.
Don't let inefficiencies hold you back. Learn how Trio MDM can revolutionize your IT operations or request a free trial today!