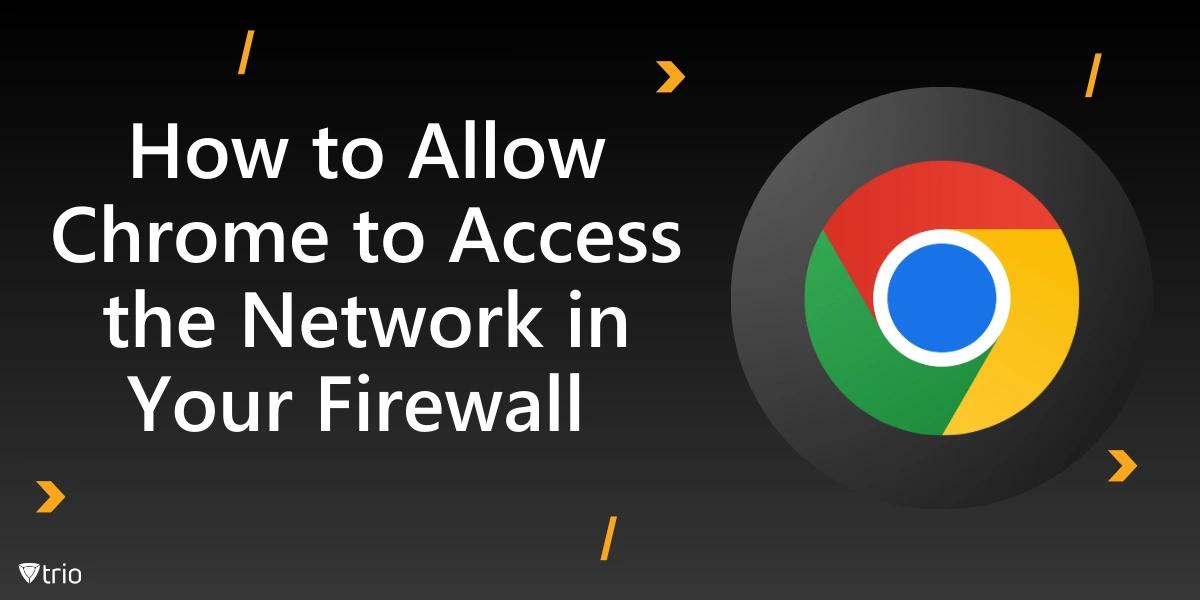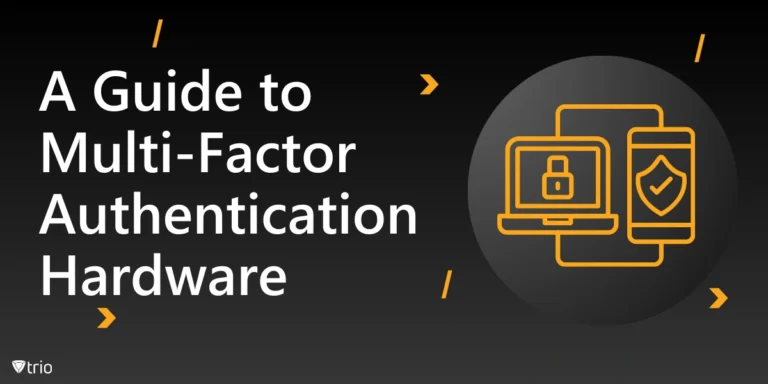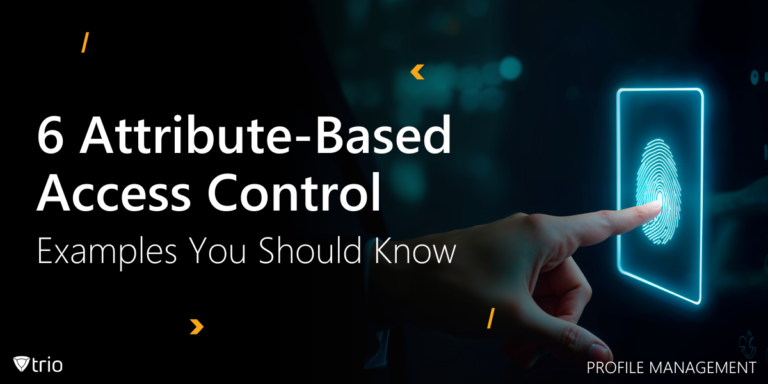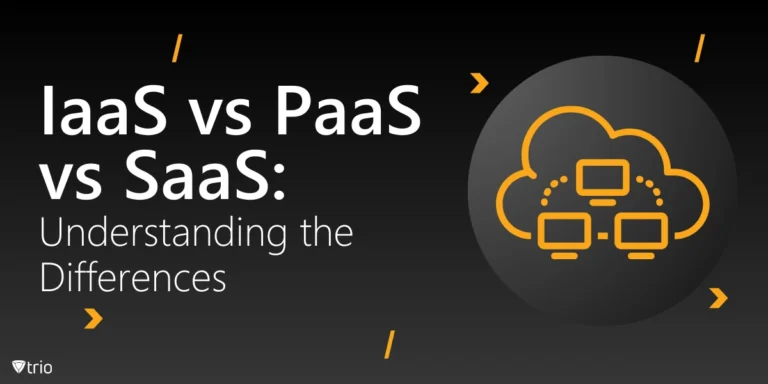Wenn Google Chrome keine Verbindung zum Internet herstellen kann, liegt das Problem oft in der Firewall. Diese wesentliche Sicherheitsfunktion Ihres Betriebssystems gewährleistet die Sicherheit der Netzwerkverbindung, indem sie Datenpakete überwacht und verwaltet. Falsche Einstellungen können jedoch das Chrome-Netzwerk blockieren, was zu Frustration führt. Fragen Sie sich, wie Sie Chrome den Zugriff auf das Netzwerk in Ihrer Firewall erlauben können? In diesem Blog erfahren Sie, welche Schritte IT-Experten befolgen können, um Chrome den Zugriff auf das Netzwerk in ihrer Firewall zu ermöglichen und so ein nahtloses Surfen zu gewährleisten, ohne die Sicherheit des Firewall-Systems zu beeinträchtigen.
Grundlegendes zu Firewalls und Chrome-Netzwerken
Firewalls sind wichtige Komponenten der Verteidigungsstrategie Ihres internen Netzwerks. Diese Tools schützen vor bösartigem Code, verhindern Sicherheitsverletzungen und verwalten Netzwerkaktivitäten. Es gibt verschiedene Arten von Firewalls, darunter:
- Paketfilter-Firewalls: Analysieren Sie Datenpakete und blockieren Sie den Datenverkehr auf der Grundlage vordefinierter Sicherheitsregeln. Diese grundlegende Form des Schutzes stellt sicher, dass schädliche Datenpakete gestoppt werden, bevor sie in das interne Netzwerk gelangen.
- Stateful Inspection Firewalls: Überwachen Sie aktive Verbindungen und entscheiden Sie anhand des Status, ob Datenverkehr zugelassen werden soll. Diese Firewalls bieten im Vergleich zu Paketfilter-Firewalls dynamischere und zuverlässigere Sicherheitsmaßnahmen.
- Proxy-Firewalls: Fungieren als Vermittler zwischen Systemen, um Netzwerkanfragen zu filtern. Sie stellen sicher, dass eine direkte Kommunikation zwischen Netzwerken vermieden wird, und fügen eine zusätzliche Schutzschicht hinzu.
- Next-Generation Firewalls (NGFW): Integrieren Sie Funktionen wie Deep Packet Inspection und Intrusion Detection, um die Sicherheit zu erhöhen. NGFWs sind für den Umgang mit modernen Bedrohungen gerüstet und können Schwachstellen in Webanwendungen identifizieren.
Wenn IT-Experten die Sicherheitsprinzipien des Firewall-Systems und diese Art von Firewalls kennen, können sie das Chrome-Netzwerk effektiv verwalten. Weitere Informationen zu erweiterten Verwaltungstechniken finden Sie unter MDM für Windows.
Konfigurieren der Firewall-Einstellungen für Chrome auf dem Mac
Auf einem Mac ist die Firewall ein wichtiger Bestandteil für die Gewährleistung sicherer Netzwerkaktivitäten. Wenn es falsch konfiguriert ist, kann es dazu führen, dass Chrome nicht auf das Internet zugreifen kann. So können Sie das Problem lösen:
- Greifen Sie auf die Systemeinstellungen zu: Öffnen Sie die „Systemeinstellungen“ Ihres Macs und navigieren Sie zu „Sicherheit & Datenschutz“. In diesem Abschnitt finden Sie wichtige Tools für die Verwaltung der Sicherheit auf Anwendungsebene.
- Firewall aktivieren: Wenn die Firewall deaktiviert ist, klicken Sie auf das Schlosssymbol unten links, geben Sie Ihr Administratorkennwort ein und aktivieren Sie sie. Eine deaktivierte Firewall kann Ihr System bösartigem Code aussetzen.
- Chrome in den Firewall-Einstellungen zulassen: Wählen Sie „Firewall-Optionen“ und suchen Sie in der Anwendungsliste nach Google Chrome. Wenn es nicht aufgeführt ist, fügen Sie es manuell hinzu, indem Sie auf die Schaltfläche „+“ klicken, zum Installationsordner von Chrome navigieren und die Anwendung auswählen.
Indem Sie diese Schritte ausführen, stellen Sie sicher, dass Google Chrome explizit in den Firewall-Einstellungen Ihres Mac ausgeführt werden darf. Dadurch wird vermieden, dass der Datenverkehr unnötig blockiert wird, während gleichzeitig eine robuste Sicherheit gewährleistet ist.
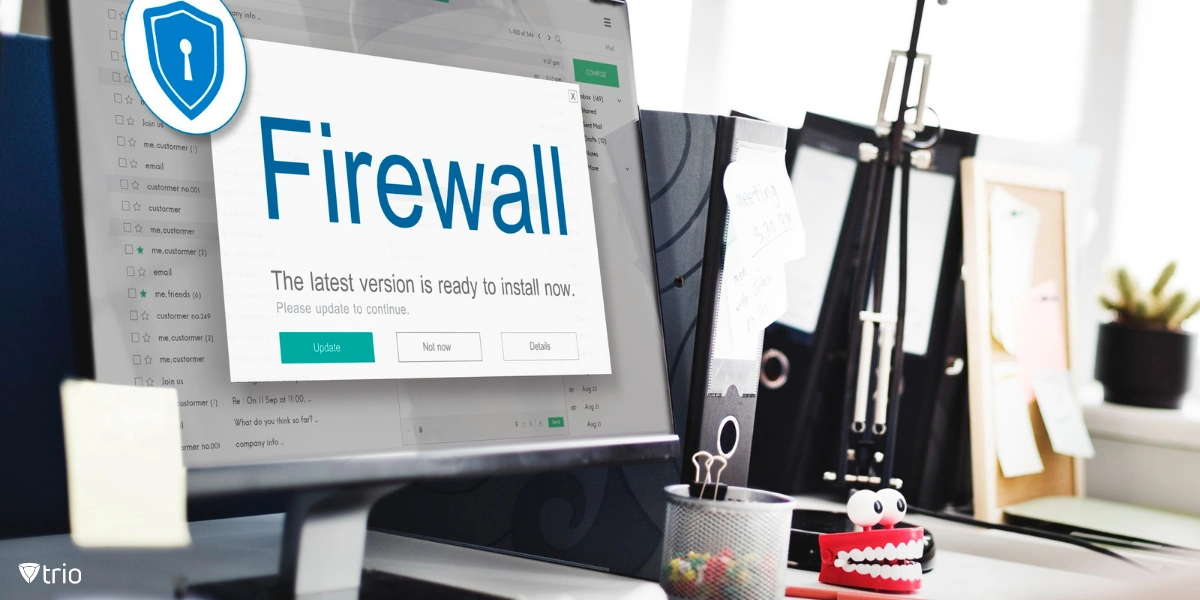
Anpassen der Chrome-Firewall-Einstellungen unter Windows
Für Windows-Benutzer ist die Verwaltung von Firewall-Konfigurationen für Chrome ebenso wichtig. Die folgenden Schritte gewährleisten ein reibungsloses Chrome-Netzwerk, ohne die Sicherheit zu beeinträchtigen:
- Öffnen Sie die Firewall-Einstellungen: Navigieren Sie zu „Systemsteuerung“ > „System und Sicherheit“ > „Windows Defender Firewall“.
- Zugriff auf erweiterte Einstellungen: Klicken Sie auf „Erweiterte Einstellungen“, um Windows Defender Firewall mit erweiterter Sicherheit zu öffnen. Hier können Sie Eingangs- und Ausgangsregeln für Anwendungen definieren.
- Neue Regel erstellen: Klicken Sie unter „Eingehende Regeln“ auf „Neue Regel“. Wählen Sie „Programm“ aus und navigieren Sie dann zum Chrome-Installationspfad, der sich in der Regel unter „C:\Programme\Google\Chrome\Anwendung“ befindet.
- Berechtigungen festlegen: Lassen Sie die Verbindung zu und geben Sie den Netzwerktyp (Privat, Öffentlich oder Domäne) an. In Unternehmensumgebungen kann die Beschränkung des Chrome-Netzwerks auf bestimmte Netzwerktypen eine zusätzliche Sicherheitsebene bieten.
- Änderungen speichern: Benennen Sie Ihre Regel (z.B. „Chrome-Zugriff zulassen“) und speichern Sie sie. Vergewissern Sie sich, dass Chrome sowohl in eingehenden als auch in ausgehenden Regeln als zulässig aufgeführt ist.
Diese Schritte ermöglichen einen nahtlosen Chrome-Betrieb unter Einhaltung der Richtlinien Ihrer Firewall auf Anwendungsebene. Berücksichtigen Sie bei der Verwaltung dieser Konfigurationen auch, wie erweiterte Einstellungen, z.B. virtueller Speicher unter Windows 10, die Gesamtleistung des Systems optimieren. Weitere Anpassungsoptionen finden Sie in Themen wie dem Ändern des Startlogos in Windows 10.
Fehlerbehebung bei Problemen mit dem Chrome-Netzwerk
Auch nach der Konfiguration der Firewall können Netzwerkverbindungsprobleme mit Chrome bestehen bleiben. Die Fehlerbehebung stellt sicher, dass die zugrunde liegenden Probleme identifiziert und effizient gelöst werden:
- Chrome aktualisieren: Einem veralteten Browser fehlt möglicherweise die Kompatibilität, die für die Navigation in modernen Netzwerkprotokollen erforderlich ist. Stellen Sie sicher, dass Chrome auf dem neuesten Stand ist, indem Sie die „Hilfe > Über Google Chrome“ aufrufen.
- Auf widersprüchliche Anwendungen prüfen: Einige Antiviren- oder Netzwerkverwaltungstools von Drittanbietern blockieren möglicherweise versehentlich das Chrome-Netzwerk. Deaktivieren Sie diese Tools vorübergehend, um das Problem zu isolieren.
- Überprüfen Sie Firewall-Protokolle: Firewall-Protokolle enthalten oft wichtige Details zu blockiertem Datenverkehr oder verdächtigen Aktivitäten. Verwenden Sie diese Daten, um Ihre Firewall-Einstellungen anzupassen.
- Chrome-Einstellungen zurücksetzen: Wenn keine andere Lösung funktioniert, setzen Sie die Einstellungen von Chrome über das Menü „Erweiterte Einstellungen Chrome“ zurück. Dadurch werden benutzerdefinierte Konfigurationen entfernt, die möglicherweise mit Firewall-Regeln in Konflikt stehen.
Anhaltende Probleme können auch auf tiefere Fehlkonfigurationen des Systems hinweisen. IT-Experten sollten detaillierte Anleitungen konsultieren, z.B. Virtual Memory Pagefile Encryption, um vertrauliche Daten zu schützen.

Die Rolle von Trio bei der Optimierung von Firewall-Konfigurationen
Die manuelle Verwaltung der Firewall-Einstellungen für Chrome auf mehreren Geräten kann zeitaufwändig sein. Trio, eine vereinfachte MDM-Lösung (Mobile Device Management), rationalisiert diesen Prozess für IT-Teams, indem sie eine zentrale Steuerung und Automatisierung bietet. So kann Trio helfen:
- Zentralisierte Verwaltung: Trio ermöglicht es IT-Administratoren, die Chrome-Firewall-Einstellungen auf allen registrierten Geräten effizient über ein einziges Dashboard zu verwalten.
- Automatisierte Anwendungsberechtigungen: Berechtigungen für wichtige Anwendungen wie Google Chrome können automatisiert werden, wodurch das Risiko von Konfigurationsfehlern verringert wird.
- Erweiterte Sicherheitsüberwachung: Überwachen Sie interne Netzwerkaktivitäten und erkennen Sie Eindringversuche.
- Compliance Assurance: Trio stellt sicher, dass alle Geräte den unternehmensweiten Sicherheitsrichtlinien entsprechen, und schützt so vor bösartigem Code und Schwachstellen in Webanwendungen.
Durch die Integration von Trio in Ihre IT-Infrastruktur sparen Sie Zeit, reduzieren Fehler und erhöhen die Sicherheit. Weitere Informationen zur Systemüberwachung finden Sie unter Verwenden eines Ereignisprotokolls. Vereinbaren Sie noch heute eine kostenlose Demo, um zu erfahren, wie Trio das Firewall-Management vereinfacht.
See Trio in Action: Get Your Free Trial Now!
Schlussfolgerung
Wenn Sie Chrome den Zugriff auf das Netzwerk in Ihrer Firewall erlauben möchten, müssen Sie die Firewall-Typen genau kennen, die richtige Konfiguration vornehmen und eine effektive Fehlerbehebung durchführen. Unabhängig davon, ob Sie mit einem Mac- oder Windows-Betriebssystem arbeiten, gewährleisten diese Schritte eine reibungslose Vernetzung mit Chrome bei gleichzeitiger Aufrechterhaltung der Sicherheit des Firewall-Systems. Vereinfachen Sie diese Prozesse weiter mit der vereinfachten MDM-Lösung von Trio, die es IT-Teams ermöglicht, sich auf strategische Aufgaben zu konzentrieren. Weitere IT-Optimierungen finden Sie unter Deaktivieren von Startprogrammen in Windows 10 über die Eingabeaufforderung.
Get Ahead of the Curve
Every organization today needs a solution to automate time-consuming tasks and strengthen security.
Without the right tools, manual processes drain resources and leave gaps in protection. Trio MDM is designed to solve this problem, automating key tasks, boosting security, and ensuring compliance with ease.
Don't let inefficiencies hold you back. Learn how Trio MDM can revolutionize your IT operations or request a free trial today!