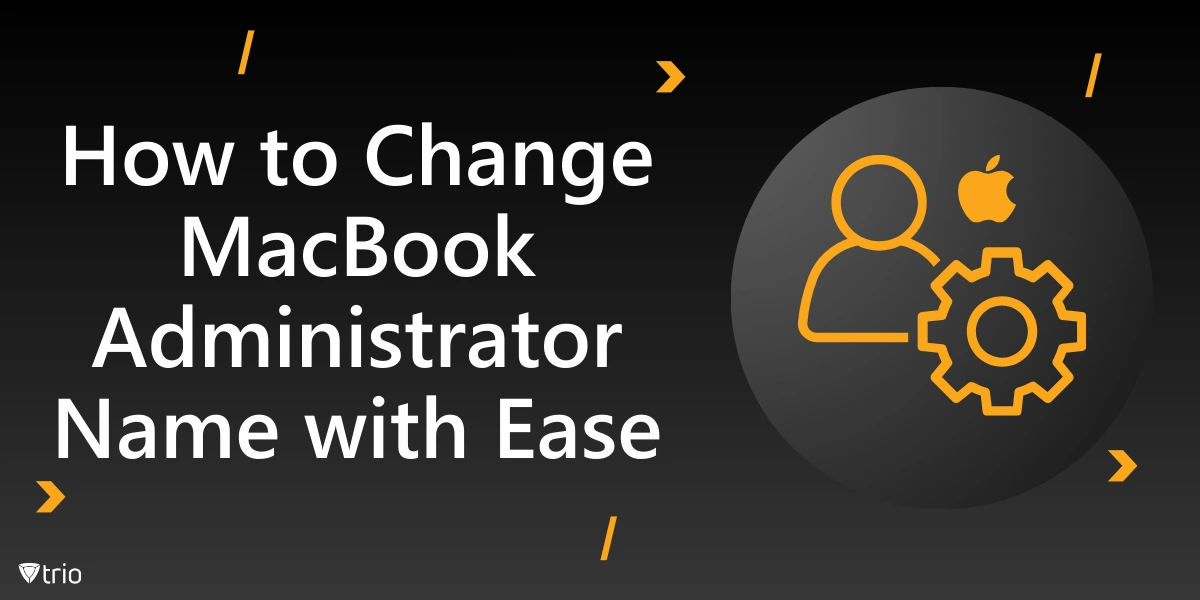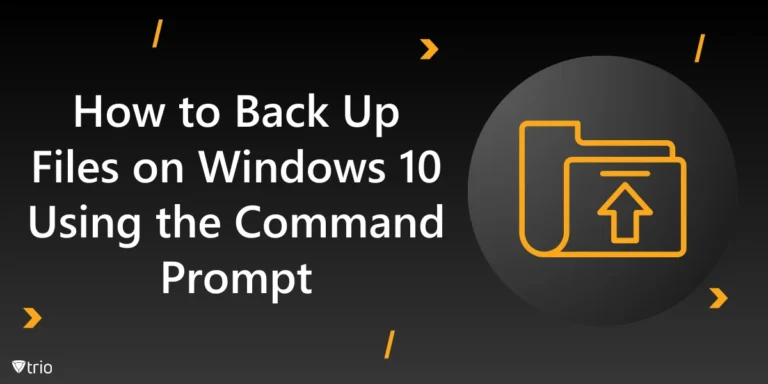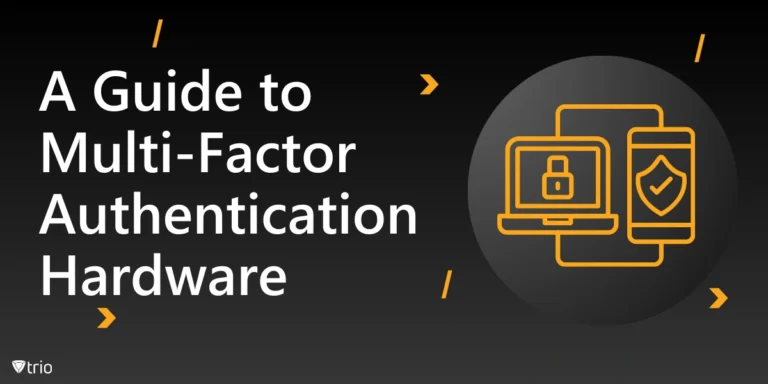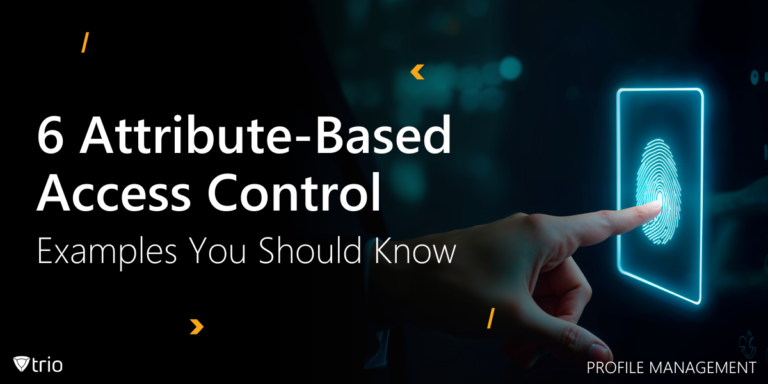Das Ändern des Administratornamens auf einem MacBook mag wie eine einfache Aufgabe erscheinen, kann aber komplex werden, insbesondere wenn in einem Unternehmen mehrere Geräte verwaltet werden. IT-Experten stehen häufig vor Herausforderungen, wenn es darum geht, die Datenintegrität sicherzustellen und Anmeldeproblemen vorzubeugen. Ob Sie ein Gerät neu zuweisen, Administratoranmeldeinformationen aktualisieren oder Konten an Unternehmensrichtlinien anpassen, die Kenntnis der richtigen Schritte kann Zeit sparen und Kopfschmerzen vermeiden. In diesem Blog gehen wir detailliert auf die Änderung des Administratornamens eines MacBooks ein, einschließlich der Gründe, warum dies notwendig ist, der Vorbereitung, des schrittweisen Prozesses und Tipps zur Fehlerbehebung. Darüber hinaus zeigen wir, wie der Einsatz bestimmter Tools den Prozess rationalisieren und die Geräteverwaltung zum Kinderspiel machen kann.
Warum den Administratornamen auf Ihrem MacBook ändern?
Das Ändern des Administratorkontonamens auf einem MacBook ist aus mehreren Gründen häufig notwendig.
Verbesserte Sicherheit
Organisationen aktualisieren ihre Administratorkonten häufig, um unbefugten Zugriff zu verhindern. Wenn beispielsweise Mitarbeiter ein Unternehmen verlassen oder Geräte für einen anderen Zweck verwendet werden, muss sichergestellt werden, dass der MacBook-Anmeldename mit dem des neuen Benutzers oder Administrators übereinstimmt.
Organisatorische Konsistenz
Eine standardisierte Namenskonvention für alle Geräte vereinfacht die Geräteverfolgung und -wartung. Für Unternehmen, die Mac-Inventarverwaltung, dadurch wird sichergestellt, dass alle Geräte leicht identifizierbar und effizient verwaltet werden können.
Korrigieren von Fehlern
Es kommt nicht selten vor, dass IT-Experten während der Einrichtung auf Fehler im Feld „Kontoname“ oder „Basisverzeichnis“ stoßen. Das schnelle Beheben dieser Fehler gewährleistet einen reibungslosen Betrieb und vermeidet Anmeldeprobleme.
Unabhängig vom Grund können Sie Komplikationen vermeiden, die andernfalls die Produktivität beeinträchtigen könnten, indem Sie verstehen, wie diese Änderung richtig durchgeführt wird.
Vorbereiten Ihres MacBooks auf eine Namensänderung
Bevor Sie sich in den Prozess stürzen, können ein paar vorbereitende Schritte den entscheidenden Unterschied ausmachen.
Sichern Sie Ihre Daten
Durch die Änderung des Administratornamens werden Systemeinstellungen und Dateipfade geändert, was im Fehlerfall zu Datenverlust führen kann. Sichern Sie Ihre Daten mit Time Machine oder einem anderen zuverlässigen Tool. Dies ist insbesondere dann wichtig, wenn Sie gemeinsam genutzte Geräte mit vertraulichen Dateien im Benutzerordner verwalten.
Überprüfen Sie die aktuellen Kontoinformationen
Überprüfen Sie die Details des Administratorkontos, das Sie aktualisieren. Überprüfen Sie das Feld „Home-Verzeichnis“, das Feld „Kontoname“ und die zugehörigen Berechtigungen. Diese Felder müssen übereinstimmen, um Anmeldeprobleme zu vermeiden.
Testen der Systemfunktionalität
Stellen Sie sicher, dass das MacBook auf dem neuesten Stand ist und reibungslos läuft. Veraltete Systeme unterstützen möglicherweise bestimmte administrative Änderungen nicht. Verwenden Sie ein Mac-Evaluierungsprogramm kann Ihnen helfen, potenzielle Probleme zu erkennen, bevor Sie fortfahren.
Durch das Erledigen dieser vorbereitenden Aufgaben verringern Sie das Risiko, dass während des Namensänderungsprozesses Probleme auftreten.

Schritte zum Ändern des MacBook-Anmeldenamens
Wenn Sie den MacBook-Administrator oder den Anmeldenamen ändern, müssen Sie die Kontoanmeldeinformationen aktualisieren, die angezeigt werden, wenn sich Benutzer anmelden. Der Anmeldename, auch als Kontonamenfeld bezeichnet, ist direkt mit dem Stammverzeichnisfeld des Systems verknüpft, sodass jede Inkonsistenz zu Zugriffsproblemen führen kann.
Die folgende Schritt-für-Schritt-Anleitung beschreibt, wie Sie den Administratornamen auf einem MacBook sicher und effektiv ändern.
Schritt 1: Öffnen Sie die Systemeinstellungen
- Öffnen Sie zunächst die Systemeinstellungen (oder Systemeinstellungen in neueren macOS-Versionen) über das Apple-Menü.
- Navigieren Sie zu „Benutzer und Gruppen“.
Schritt 2: Administrative Einstellungen entsperren
- Klicken Sie unten links im Fenster auf das Schlosssymbol.
- Geben Sie zum Entsperren und Aktivieren von Änderungen Ihr Passwort ein.
Schritt 3: Erweiterte Optionen ändern
- Wählen Sie das aktuelle Administratorkonto aus.
- Klicken Sie bei gedrückter Ctrl-Taste (oder mit der rechten Maustaste) auf den Kontonamen und wählen Sie „Erweiterte Optionen“.
- Aktualisieren Sie das Feld „Kontoname“ und das Feld „Basisverzeichnis“ mit dem neuen Namen. Stellen Sie sicher, dass die Namen konsistent sind, um Fehler zu vermeiden.
Schritt 4: Änderungen speichern und neu starten
- Überprüfen Sie die Einträge auf Richtigkeit.
- Speichern Sie Ihre Änderungen und starten Sie Ihren Mac neu, um sie anzuwenden.
Wenn Sie mehrere Geräte verwalten, verwenden Sie Tools wie das bestes Apple MDM kann dazu beitragen, diese Schritte in Ihrem Unternehmen zu automatisieren.
Fehlerbehebung bei allgemeinen Problemen
Auch bei sorgfältiger Vorbereitung können beim Ändern des Administratorkontonamens Probleme auftreten.
Problem 1: Berechtigungsfehler
Ein häufiger Fehler tritt auf, wenn das Feld für das Stammverzeichnis oder den Kontonamen nicht mit dem Benutzerordner übereinstimmt. Diese Nichtübereinstimmung kann zu Warnungen wie „Dies kann Ihre Anmeldung verhindern“ führen.
Lösung
Überprüfen Sie die Einträge in den erweiterten Optionen erneut und stellen Sie sicher, dass sie mit dem Benutzerordner übereinstimmen. Wenn das Problem weiterhin besteht, kehren Sie zu den ursprünglichen Einstellungen zurück und versuchen Sie es erneut.
Problem 2: Probleme beim Kontozugriff
Wenn die Anmeldung mit dem neuen Administratorkonto fehlschlägt, hat das MacBook möglicherweise die alten Anmeldeinformationen zwischengespeichert. Das Starten des Systems im abgesicherten Modus behebt dieses Problem häufig.
Lösung
- Starten Sie den Mac im abgesicherten Modus neu.
- Greifen Sie über die Systemeinstellungen auf „Benutzer und Gruppen“ zu und stellen Sie den ursprünglichen Administratornamen wieder her.
- Versuchen Sie die Namensänderung erneut.
Diese Lösungen stellen sicher, dass Änderungen am MacBook-Anmeldenamen weder den Zugriff noch die Funktionalität beeinträchtigen.

Gängige Mythen zum Wechseln des Mac-Administrators entlarven
Missverständnisse oder Mythen über Mac-Administratoren führen oft zu unnötigen Komplikationen und Verwirrung.
Mythos 1: Namensänderungen wirken sich auf alle Dateien und Programme aus
Viele gehen davon aus, dass die Änderung des Administratorkontonamens Auswirkungen auf vorhandene Dateien und installierte Programme hat. Dies ist jedoch falsch, wenn der Vorgang korrekt durchgeführt wird. Solange das Feld für das Stammverzeichnis und das Feld für den Kontonamen übereinstimmen, bleiben die Dateien zugänglich.
Mythos 2: Alle Administratoränderungen erfordern eine Neuformatierung
Eine Neuformatierung ist zwar möglich, aber nur selten notwendig. Mit Tools wie Randomisierung von Mac-Adressen und die Mac-Inventarverwaltung kann IT-Experten dabei helfen, Änderungen effizient zu verwalten, ohne das Gerät zu löschen.
Das Verständnis dieser Mythen kann Zeit sparen und IT-Teams bei der Bewältigung administrativer Aufgaben mehr Sicherheit geben.
So vereinfacht Trio MDM den Prozess
Für IT-Teams, die mehrere Geräte verwalten, kann das manuelle Ändern des Administratornamens auf jedem MacBook mühsam und fehleranfällig sein. Hier glänzt die Mobile Device Management (MDM)-Lösung von Trio.
Zentralisiertes Gerätemanagement
Mit Trio können Sie die Verwaltungseinstellungen aller Geräte über ein einziges Dashboard ändern. Dadurch entfällt die Notwendigkeit einzelner manueller Aktualisierungen.
Fernzugriff
Selbst wenn sich das Gerät außerhalb des Unternehmens befindet, können Sie mit Trio die Einstellungen aus der Ferne abrufen und verwalten. Dies ist von unschätzbarem Wert für verteilte Teams oder Organisationen mit mehreren Niederlassungen.
Durch die Rationalisierung von Aufgaben wie der Änderung des Administratornamens auf dem Mac spart Trio IT-Experten Zeit und gewährleistet Konsistenz über alle Geräte hinweg.
Machen Sie die Aktualisierung Ihrer Mac-Administrator Konten ohne Probleme. Möchten Sie Trio in Aktion sehen?
Testen Sie Trios MDM noch heute mit einem kostenlose Demo und erleben Sie mühelose Mac-Verwaltung.
Abschluss
Das Ändern des Administratornamens auf einem MacBook ist für IT-Experten eine notwendige Aufgabe, sei es aus Sicherheitsgründen, zu organisatorischen Zwecken oder zur Fehlerbehebung. Durch die richtige Vorbereitung, das Befolgen der beschriebenen Schritte und das Bewältigen gängiger Herausforderungen können Sie einen reibungslosen Übergang gewährleisten.
Für Unternehmen, die mehrere Geräte verwalten, vereinfacht die Nutzung von Tools wie Trio den Prozess weiter, da eine zentrale Verwaltung und eine fehlerfreie Ausführung gewährleistet werden.
Get Ahead of the Curve
Every organization today needs a solution to automate time-consuming tasks and strengthen security.
Without the right tools, manual processes drain resources and leave gaps in protection. Trio MDM is designed to solve this problem, automating key tasks, boosting security, and ensuring compliance with ease.
Don't let inefficiencies hold you back. Learn how Trio MDM can revolutionize your IT operations or request a free trial today!