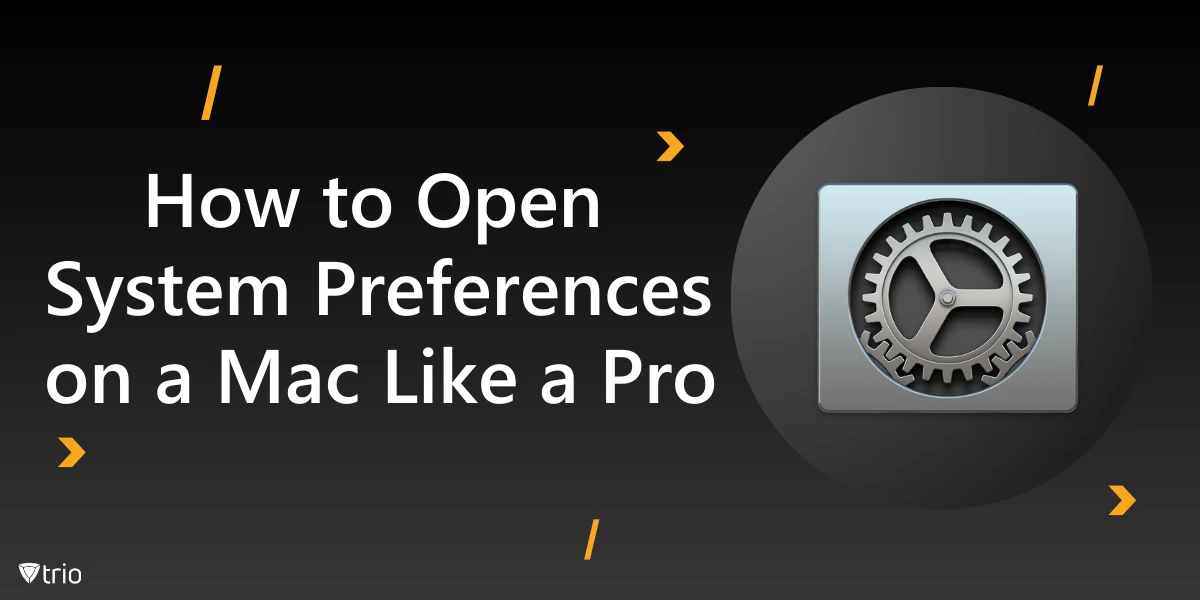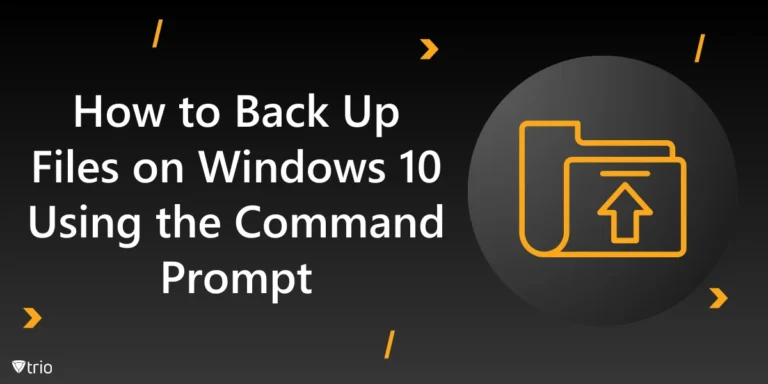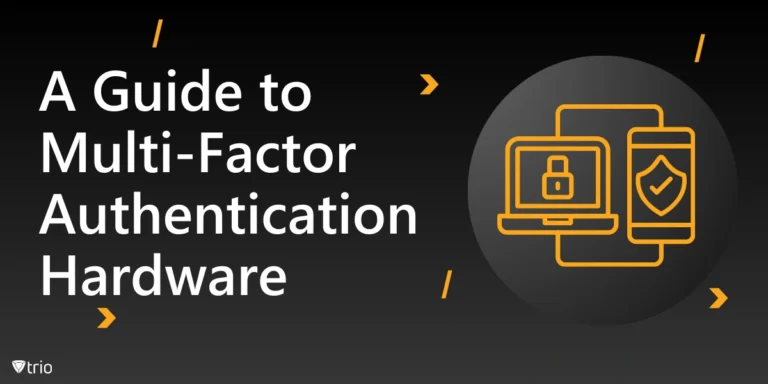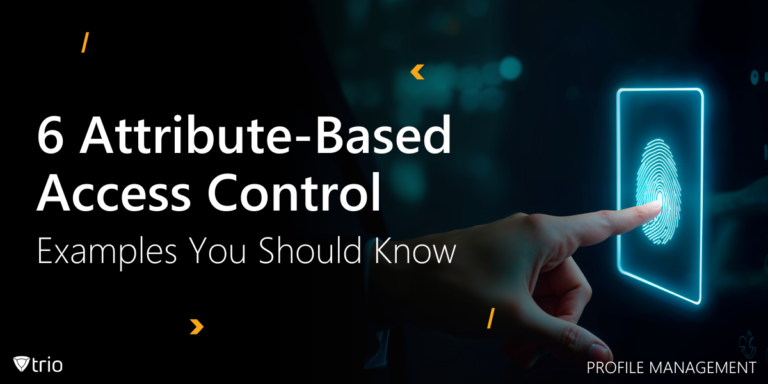Schritt-für-Schritt-Anleitung zum Öffnen der Systemeinstellungen auf einem Mac
Viele Mac-Benutzer übersehen die Leistungsfähigkeit der Systemeinstellungen, dabei sind sie das Herzstück der Anpassung Ihres Betriebssystems. Wenn Sie die Systemeinstellungen unter macOS beherrschen, können Sie Ihr alltägliches Erlebnis vom Standard zum Außergewöhnlichen machen und erhalten die Kontrolle über jeden Aspekt, von den Anzeigeeinstellungen bis zur Sicherheit.
Die Systemeinstellungen sind nicht einfach eine weitere App – hier verwalten Sie wichtige Voreinstellungen, von der Verwaltung von Benutzerkonten bis zur Installation von Softwareupdates. Außerdem wird es mit Ihrer Apple-ID verbunden, um Funktionen wie die Familienfreigabe zu nutzen. Die effiziente Verwaltung dieser Einstellungen, insbesondere in einer Arbeitsumgebung, steigert die Produktivität und verbessert die Geräteleistung. Konfigurationsmanagement, insbesondere mit MDM-Konfiguration.
Egal, ob Sie auf die Systemeinstellungen zugreifen oder herausfinden möchten, wo sie versteckt sind, wir zeigen Ihnen in leicht verständlichen Schritten, wie Sie die Systemeinstellungen öffnen (die im neuesten macOS in Systemeinstellungen umbenannt wurden). Wir zeigen Ihnen auch, wie Power-User und Unternehmen die bestes Apple MDM Tools zur erweiterten Anpassung nutzen.
Methode 1: Verwenden Sie das Apple-Menü
Wenn Sie am schnellsten und einfachsten auf die Einstellungen Ihres Mac zugreifen möchten, ist das Apple-Menü die richtige Wahl. In der oberen linken Ecke des Fensters finden Sie das ikonische Apple-Logo in der Menüleiste. Es ist Ihre zentrale Anlaufstelle für schnelle Aktionen, beispielsweise wenn Sie die Systemeinstellungen öffnen müssen.
Klicken Sie in der Menüleiste auf das Apple-Symbol. Ein Dropdown-Menü wird angezeigt. Wählen Sie „Systemeinstellungen“. Boom – schon sind Sie drin. Wenn Sie herausfinden möchten, wie Sie die Systemeinstellungen auf einem MacBook Air öffnen, funktioniert diese Methode auf allen Mac-Geräten wie am Schnürchen.
Warum diese Methode? Für die meisten Benutzer ist es eine Gewohnheit, das Apple-Menü zu verwenden. Sie müssen sich keine Tastenkombinationen merken oder danach suchen. Wenn Sie sich fragen: „Warum kann ich die Systemeinstellungen auf dem Mac nicht finden?“, könnte es sich um ein kleines Problem mit dem Software-Update handeln – ein einfacher Neustart behebt dies oft.
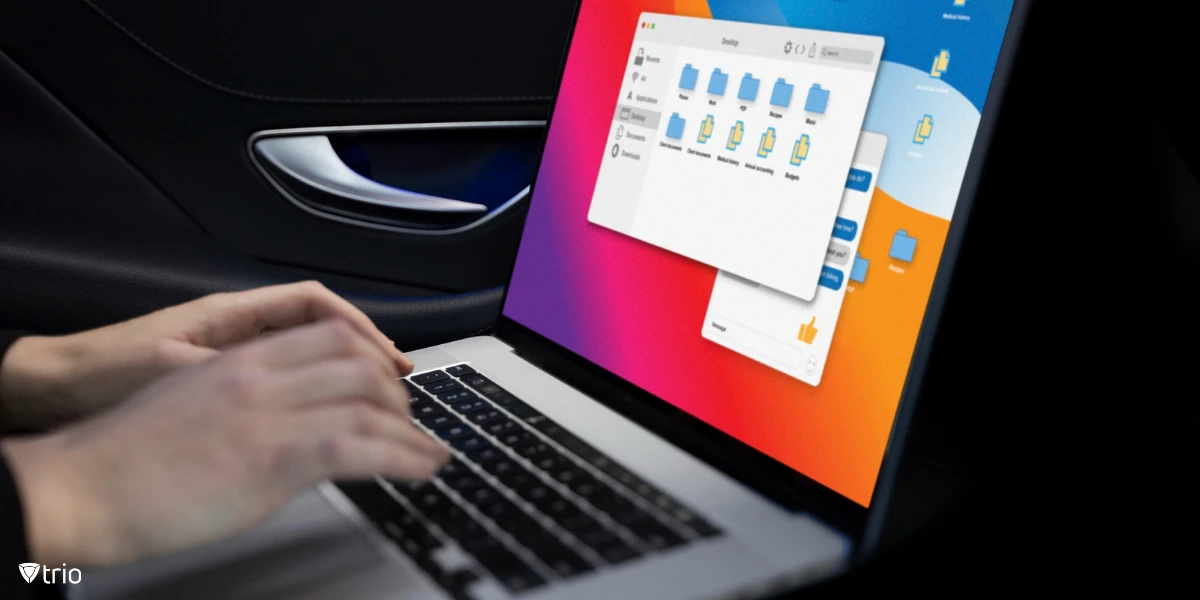
Methode 2: Spotlight-Suche
Wie öffnet man also die Systemeinstellungen auf einem Mac mit der Tastatur? Spotlight ist die Antwort. Es ist schneller als ein Klick, insbesondere wenn Ihre Finger bereits auf der Tastatur sind – Sie können die Systemeinstellungen in Sekundenschnelle finden und darauf zugreifen.
Für die Geschwindigkeitsfanatiker unter Ihnen: Probieren Sie Spotlight Search auf diese Weise aus. Mit einem Druck auf Befehl + Leertaste wird das Suchfeld angezeigt. Geben Sie „Systemeinstellungen“ ein und schon ist es bereit zum Öffnen. Dieser Ansatz ist perfekt für diejenigen, denen Geschwindigkeit über alles andere steht.
Methode 3: Fügen Sie Ihrem Dock Systemeinstellungen hinzu
Wenn Sie noch schneller darauf zugreifen möchten, fügen Sie die Systemeinstellungen zu Ihrem Dock hinzu. Suchen Sie das Symbol für die Systemeinstellungen über das Apple-Menü oder Spotlight. Sobald Sie es gefunden haben, ziehen Sie es einfach per Drag & Drop auf Ihr Dock – eine festgelegte App-Verknüpfung, auf die Sie mit nur einem Klick zugreifen können.
Diese Methode ist ideal für alle, die ständig Einstellungen anpassen oder mehrere Geräte verwalten, wie z. B. IT-Manager, die MDM verwenden, um Systeme sicher zu halten. Sie müssen nicht jedes Mal suchen oder die Menüleiste verwenden – sie ist direkt da und macht Ihr Mac-Erlebnis reibungsloser.
Sie möchten effizient bleiben? Wenn Sie die Systemeinstellungen zum Dock hinzufügen, haben Sie sofortigen Zugriff darauf, sogar während Sie andere Aufgaben erledigen. Diese schnelle Drag-and-Drop-Aktion kann auf lange Sicht Zeit und Mühe sparen.
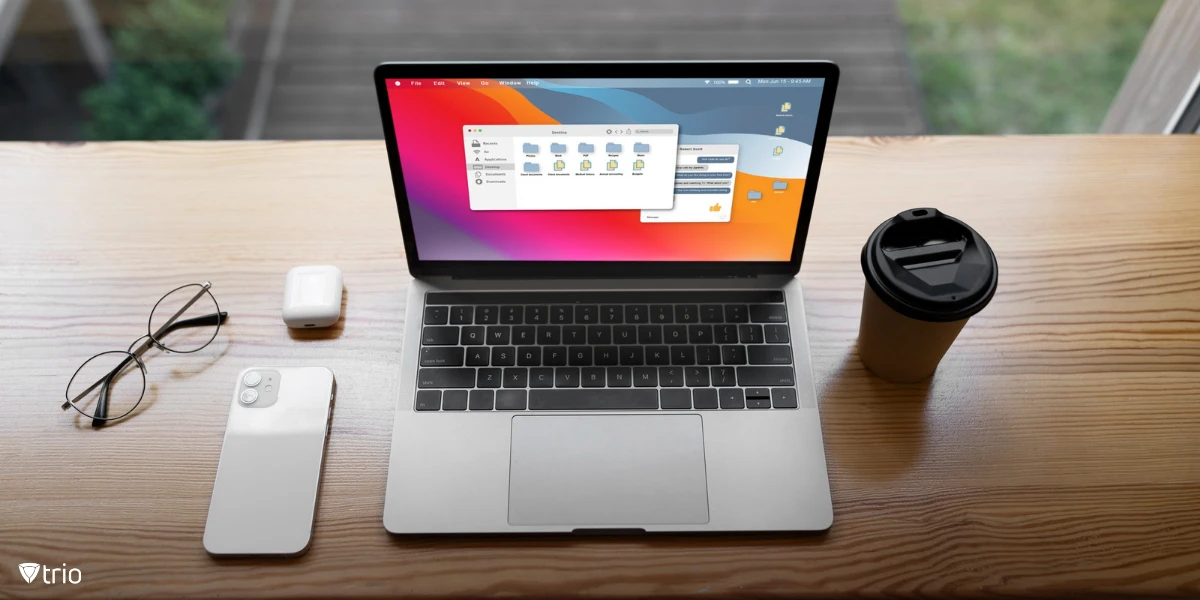
Methode 4: Verwenden Sie Tastaturkürzel und automatisieren Sie den Vorgang
Power-User, es ist Zeit, aufzusteigen. Wenn Sie jede Sekunde sparen möchten, sollten Sie Automatisierungstools oder Tastaturkürzel verwenden, um die Systemeinstellungen zu öffnen. Mit dem macOS-Terminalprofil können Sie benutzerdefinierte Tastenkombinationen erstellen, die sich nahtlos in Ihren Arbeitsablauf einfügen.
Für fortgeschrittene Benutzer können Tools wie Automator oder das PPPC-Dienstprogramm den Zugriff optimieren. Egal, ob Sie ein Mac-Administrator Ob es sich nun um die Verwaltung mehrerer Geräte oder die Optimierung der Einstellungen eines IT-Managers in einem Netzwerk handelt: Diese Methoden sind wahre Goldgruben für mehr Effizienz.
Möchten Sie Ihre Produktivität steigern? Durch die Automatisierung des Vorgangs können Sie diese sich wiederholenden Schritte überspringen und gelangen direkt zu den Systemeinstellungen. Es geht darum, Ihren Workflow intelligenter zu gestalten, insbesondere wenn jeder Klick zählt.
Methode 5: Gehen Sie direkt vom Apple-Menü zu den wichtigsten Einstellungen
Möchten Sie schnell eine bestimmte Einstellung anpassen? Sie können das Hauptfenster der Systemeinstellungen überspringen und direkt in den gewünschten Abschnitt springen. Halten Sie beispielsweise die Wahltaste gedrückt, während Sie in der Menüleiste auf das WLAN-Symbol klicken, und Sie gelangen direkt zu den Netzwerkeinstellungen. So Schnell und effizient wie möglich.
Ein weiteres Beispiel: Wenn Sie Ihre Druckereinstellungen häufig optimieren, gehen Sie mit der rechten Maustaste im Apple-Menü direkt zu „Drucker und Scanner“. Oder gehen Sie für die Sicherheits- und Datenschutzeinstellungen der Mac-Systemeinstellungen direkt zu „Datenschutz“, um den App-Zugriff und die Berechtigungen in der linken Seitenleiste zu verwalten.
Dies ist eine großartige Möglichkeit, Zeit bei der Fehlerbehebung zu sparen – egal, ob es um die Anpassung von Software-Updates, das Einrichten von Benutzerkonten oder sogar die Behebung von Netzwerkproblemen geht. Wenn Sie in einer Umgebung mit Fernbedienung oder verwalteten Geräten ermöglicht der direkte Zugriff auf diese Einstellungen schnellere Fehlerbehebungen und reibungslosere Anpassungen.
An Arbeitsplätzen, an denen MDM-Lösungen zum Einsatz kommen, kann der direkte Zugriff auf die jeweiligen Einstellungsfenster die täglichen Aufgaben vereinfachen. Ob Sie nun die Sicherheit und Privatsphäre der Mac-Systemeinstellungen verwalten oder schnell Drucker und Scanner überprüfen müssen – mit dieser Methode läuft alles reibungslos.
Trio: Verbessern Sie die Mac-Verwaltung wie ein Profi
Wenn Sie mehrere Macs verwalten, ist es wichtig zu wissen, wie Sie die Systemeinstellungen effizient öffnen. Trio MDM verbessert diese Erfahrung, indem es zentrale Steuerung, Live-Überwachung und automatisierte Geräteverwaltung bietet. Für IT-Manager oder Power-User ist die Beherrschung der Systemeinstellungen von entscheidender Bedeutung – und mit Trio können Sie dies mühelos tun. Probieren Sie die kostenlose Demo für eine nahtlose, auf Ihre Bedürfnisse zugeschnittene Mac-Verwaltung.
Fazit: Warum ein effizienter Zugriff auf die Systemeinstellungen wichtig ist
Durch die Beherrschung der Systemeinstellungen verbessern Sie die Kontrolle über Ihr Betriebssystem, egal ob Sie Standardeinstellungen anpassen oder Ihren digitalen Arbeitsplatz optimieren. Für die Verwaltung mehrerer iOS-Geräte ist es direkt mit MDM-Lösungen verknüpft, was die Geräteverwaltung vereinfacht. Erkunden Sie diese Optionen und experimentieren Sie, um die Fähigkeiten Ihres Macs voll und ganz auszuschöpfen.
Get Ahead of the Curve
Every organization today needs a solution to automate time-consuming tasks and strengthen security.
Without the right tools, manual processes drain resources and leave gaps in protection. Trio MDM is designed to solve this problem, automating key tasks, boosting security, and ensuring compliance with ease.
Don't let inefficiencies hold you back. Learn how Trio MDM can revolutionize your IT operations or request a free trial today!