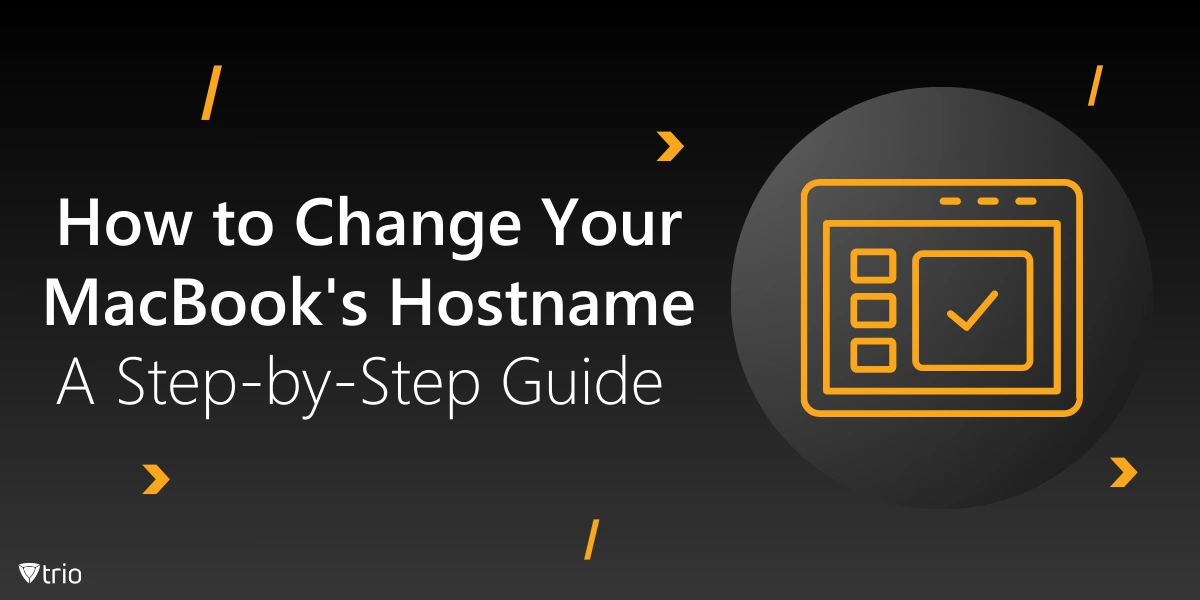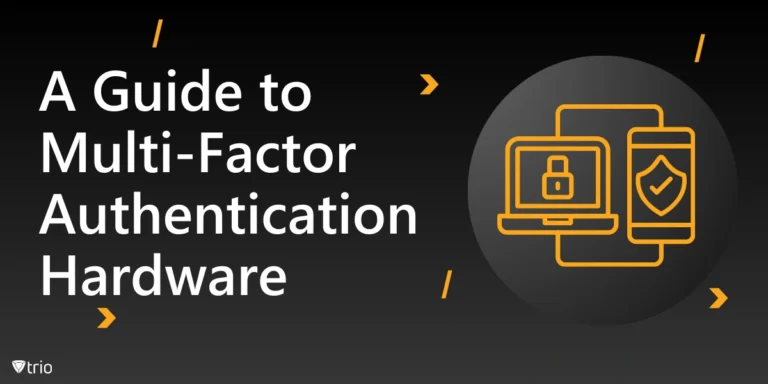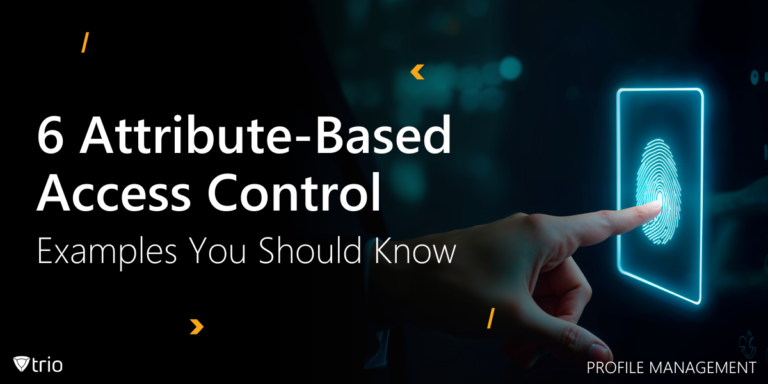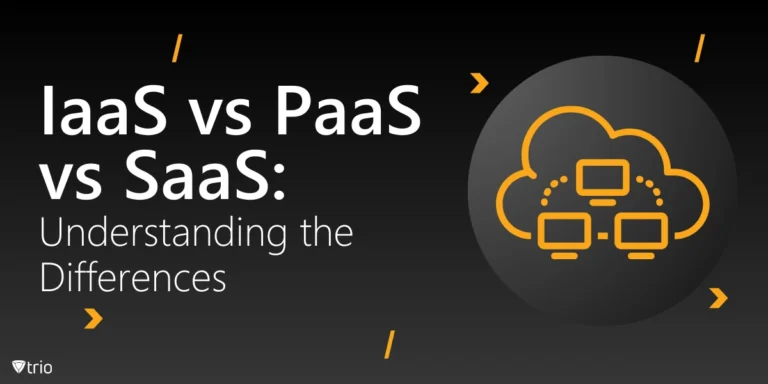Wenn Sie Ihr MacBook mit einem Netzwerk verbinden, wird es durch seinen Hostnamen identifiziert, bei dem es sich um ein eindeutiges Etikett handelt, das Ihrem Gerät zugeordnet ist. Dieser Hostname kann aus einer Vielzahl von Gründen nützlich sein – egal, ob Sie Netzwerkprobleme beheben, mehrere Geräte organisieren oder einfach nur die Identität Ihres Mac in einem Netzwerk personalisieren möchten. Das Ändern des Hostnamens ist ein einfacher Vorgang, aber es ist wichtig zu verstehen, wie man es richtig macht. In diesem Leitfaden zeigen wir Ihnen, wie Sie den Hostnamen Ihres MacBook ändern können, und erklären die Unterschiede zwischen den verschiedenen Arten von Hostnamen, die Apple verwendet, ohne in die Fallen irgendwelcher Mac-Admin-Mythen zu tappen.
Was ist ein Hostname?
Ein Hostname ist eine Bezeichnung, die einem Gerät in einem Netzwerk zugewiesen wird und es für andere Geräte einfacher macht, es zu identifizieren. Wenn Sie den Hostnamen Ihres MacBook ändern, ändern Sie effektiv die Darstellung auf anderen Geräten, die mit demselben Netzwerk verbunden sind, wie z. B. Router, Drucker und andere Computer. Apple verwendet tatsächlich drei verschiedene Arten von Namen für Ihren Mac:
- Name des Mac-Computers: Dies ist der Name, der im Finder und in den Systemeinstellungen angezeigt wird.
- Lokaler Hostname: Dies ist der Name, der von anderen Geräten im lokalen Netzwerk verwendet wird.
- HostName (Systemname): Dies ist der technischere, zugrunde liegende Systemname, der von Terminalbefehlen und Remote-Verbindungen verwendet wird.
Warum Sie den Hostnamen eines MacBook ändern sollten
Es gibt mehrere Gründe, warum es sinnvoll sein kann, den Hostnamen eines MacBook zu ändern:
- Anpassung: Möglicherweise möchten Sie die Identität Ihres MacBook in Ihrem Heimnetzwerk personalisieren.
- Netzwerkorganisation: Wenn Sie mehrere Geräte haben, können Sie den Hostnamen eines Mac-Terminals ändern, um den Überblick über jedes einzelne Gerät zu behalten.
- Technische Anforderungen: Manchmal ist das Ändern des Hostnamens für die Netzwerkfehlerbehebung oder bestimmte Softwarekonfigurationen erforderlich, z.B. bei Verwendung eines Geräte-Managers auf Macs.

Schritt-für-Schritt-Anleitung zum Ändern des Hostnamens Ihres MacBook
Lassen Sie uns nun Schritt für Schritt lernen, wie Sie einen Hostnamen in einem MacBook ändern.
Schritt 1: Ändern des Computernamens
Der einfachste Weg, den Hostnamen Ihres MacBook zu ändern, ist über die Systemeinstellungen. Dadurch wird der Computername geändert, der im Finder und in anderen Apps angezeigt wird.
1.Öffnen Sie die Systemeinstellungen:
2.Klicken Sie auf das Apple-Logo in der oberen linken Ecke Ihres Bildschirms.
3.Wählen Sie „Systemeinstellungen“ aus dem Dropdown-Menü.
4. Gehen Sie zu Allgemeine Einstellungen:
5.Klicken Sie im Fenster „Systemeinstellungen“ in der Seitenleiste auf „Allgemein“.
6.Wählen Sie Info:
7.Klicken Sie auf die Option „Info“, die den Namen Ihres aktuellen MacBook anzeigen sollte.
8.Bearbeiten Sie den Namen:
9.Suchen Sie oben auf der Seite nach „Name“, klicken Sie auf den aktuellen Namen und geben Sie den neuen Hostnamen ein, den Sie für Ihr MacBook verwenden möchten.
10.Bestätigen Sie die Änderung:
11.Nachdem Sie den neuen Namen eingegeben haben, drücken Sie die Eingabetaste. Diese Namensänderung sollte sofort angewendet werden und ist für alle Benutzer und Geräte in Ihrem Netzwerk sichtbar.
Diese Methode ist einfach und ermöglicht es Ihnen, den Computernamen Ihres MacBook zu ändern, wirkt sich jedoch nicht auf den lokalen Hostnamen oder den Systemhostnamen aus. Für technisch versiertere Benutzer müssen diese möglicherweise ebenfalls geändert werden. Denken Sie daran, dass es einen Unterschied zwischen einem macOS-Hostnamen und einem localhost-Namen gibt.
Schritt 2: Ändern des lokalen Hostnamens
Der lokale Hostname wird von Ihrem MacBook verwendet, wenn es mit einem lokalen Netzwerk verbunden ist. Es sieht normalerweise so aus: MacBook-Pro.local. So ändern Sie dies:
1.Gehen Sie zu den Systemeinstellungen:
2.Öffnen Sie die Systemeinstellungen über das Apple-Menü.
3.Klicken Sie auf Allgemein:
4.Wählen Sie ähnlich wie in Schritt 1 in der Seitenleiste die Option Allgemein aus.
5.Bearbeiten Sie den lokalen Hostnamen:
6.Im Abschnitt „Info“ sehen Sie eine Option für Ihren lokalen Hostnamen. Sie können ihn entweder unverändert wie den Computernamen belassen oder ihn ändern.
7.Bestätigen Sie die Änderung:
8.Der neue lokale Hostname sollte wirksam werden, und Sie können ihn in Ihrer Netzwerkkonfiguration sehen.
Das Ändern des lokalen Hostnamens ist nützlich, wenn Sie in Umgebungen mit mehreren Geräten arbeiten, damit Ihr MacBook von Netzwerkdiensten wie Dateifreigabe und AirDrop leichter erkannt werden kann.
Fehlerbehebung bei Änderungen des Hostnamens
Wenn sich die Änderungen des Hostnamens nicht in Ihrem Netzwerk widerspiegeln, versuchen Sie es mit diesen Tipps zur Problembehandlung:
- Starten Sie Ihr MacBook neu: Manchmal werden Änderungen erst nach einem Neustart wirksam.
- Überprüfen Sie die Netzwerkeinstellungen: Stellen Sie sicher, dass das Netzwerk Ihr MacBook unter seinem neuen Namen korrekt identifiziert.
- DNS-Cache leeren: Wenn Sie Probleme mit Diensten haben, die Ihren neuen Hostnamen nicht erkennen, kann das Leeren des DNS-Cache hilfreich sein.
Schlussfolgerung
Das Ändern des Hostnamens Ihres MacBook ist ein unkomplizierter Vorgang, der es Ihnen ermöglicht, Ihr Gerät zu personalisieren und es in Netzwerken besser zu verwalten. Unabhängig davon, ob Sie die grafische Benutzeroberfläche in den Systemeinstellungen verwenden oder für eine erweiterte Konfiguration in Terminal eintauchen, kann die Organisation und Identifizierung Ihres Hostnamens Ihr Computererlebnis reibungsloser gestalten.
See Trio in Action: Get Your Free Trial Now!
Wenn Sie eine Flotte von MacBooks für Ihr Unternehmen oder Ihre Bildungseinrichtung verwalten, sollten Sie eine Lösung für die Verwaltung mobiler Geräte in Betracht ziehen. Trio, das beste Apple MDM der Stadt, optimiert die Gerätekonfiguration, automatisiert Sicherheitsupdates und bietet detaillierte Berichte für IT-Administratoren, wodurch es einfacher wird, alle Ihre Geräte von einer einzigen Plattform aus zu verwalten. Starten Sie noch heute Ihre kostenlose Testversion von Trio MDM!
Get Ahead of the Curve
Every organization today needs a solution to automate time-consuming tasks and strengthen security.
Without the right tools, manual processes drain resources and leave gaps in protection. Trio MDM is designed to solve this problem, automating key tasks, boosting security, and ensuring compliance with ease.
Don't let inefficiencies hold you back. Learn how Trio MDM can revolutionize your IT operations or request a free trial today!