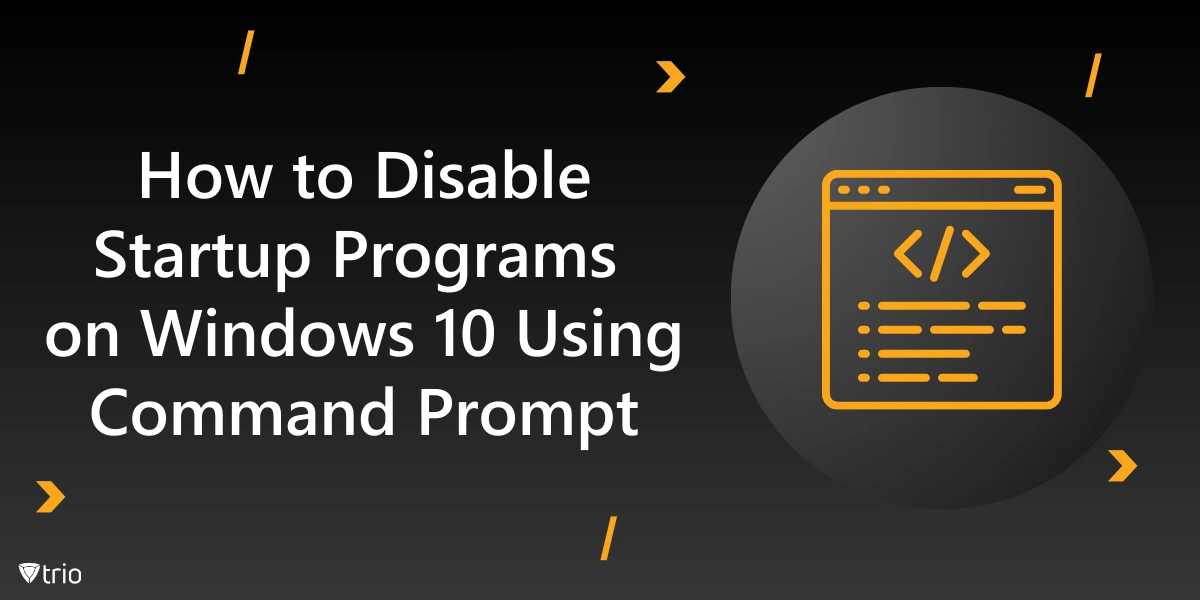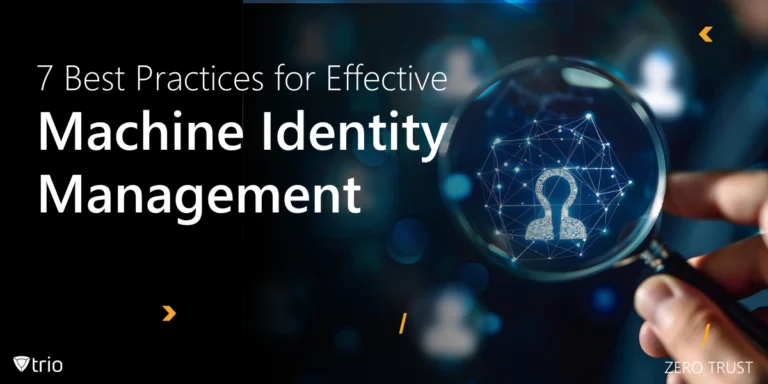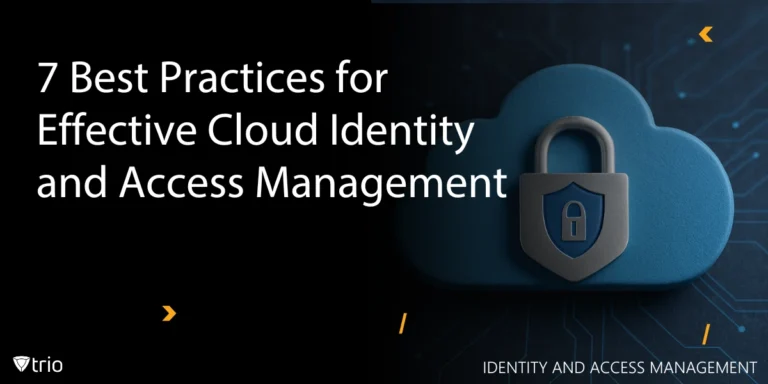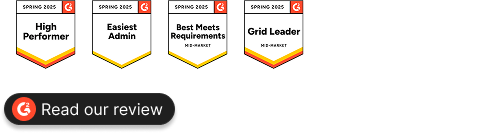Startup programs spin into action as a computer boots, causing delays that slow workflows. They slip quietly into the launch routine, consuming resources and extending start times. Users regain momentum and streamline device operations by learning how to disable startup programs.
Individuals often wonder how to disable startup programs on Windows 10 using the command prompt. This built-in tool, often overlooked, provides immediate control without extra installations. Adjusting startup entries through Command Prompt commands can hasten system readiness and keep sessions efficient, even in complex environments.
Controlling these sequences pairs effectively with centralized management strategies, such as MDM for Windows. A well-tuned boot process leads to predictable behavior, convenient updates, and uninterrupted focus. By refining startup processes, professionals experience swifter access to the applications they prioritize for their daily tasks.
Startup Programs and Their Impact
Startup programs lurk in the background, springing into action as soon as a machine starts. They range from productivity boosters to clunky leftovers of past installations. When allowed to proliferate, they devour resources, extending boot durations and provoking user frustration before any work even begins.
Unnecessary startup items linger behind the scenes, stretching initial load times and impacting overall system performance. Each unwanted entry slows the sequence, causing the desktop to appear sluggish or unresponsive. Trimming this clutter eases the burden, granting the machine a sharper sense of order and readiness.
Managing startup items leads to advantages. On frequently rebooted workstations, cleaning startup paths returns control to users who crave rapid, unobstructed sessions. After careful curation, booting feels swift, and key applications emerge promptly. This intentional approach optimizes daily productivity, shifting attention toward vital tasks and smoother workflows.
Here are the 7 steps to optimize your device’s performance through managing startup items.
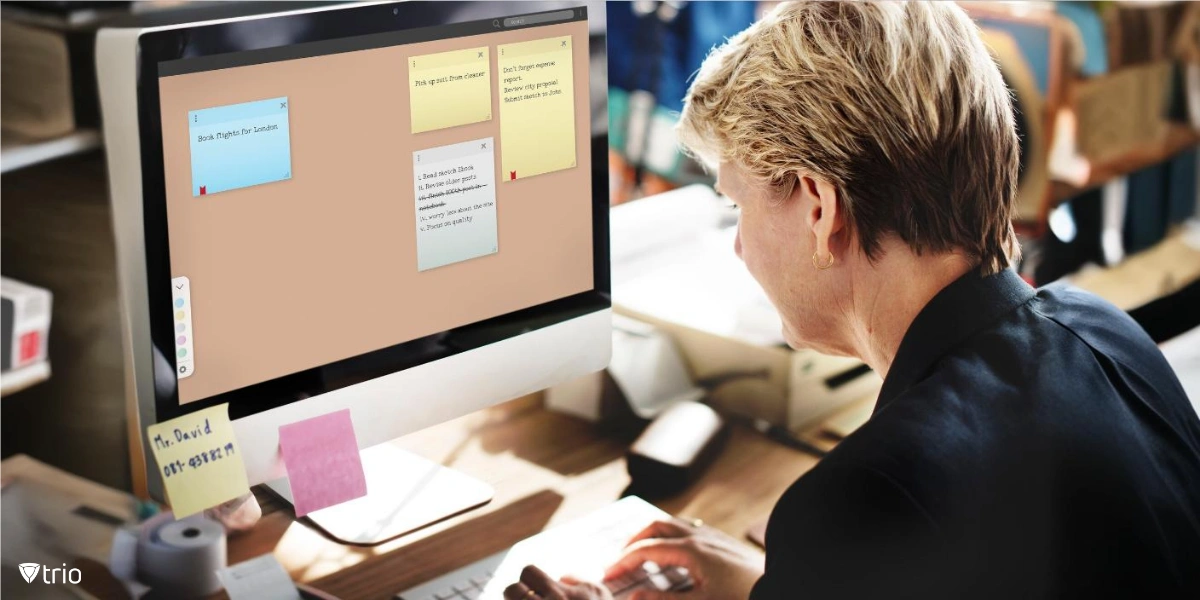
Step 1: Opening the Command Prompt with Administrator Privileges
Command Prompt can uproot startup nuisances, but opening it properly matters. Accessing it via the Start menu, typing “cmd” into the search bar, and selecting “Run as administrator” sets the stage. Elevated privileges grant authority to tweak settings that shape the machine’s initial loading pattern.
Without administrator rights, essential commands fail to execute. System-level modifications, including altering startup entries, depend on a user’s capacity to reach deeply rooted configurations. Confirm credentials before proceeding, ensuring no roadblocks interfere with critical command-line operations that streamline the device’s opening moments.
Pause to consider user account constraints before diving in. Organizational policies or restricted accounts might prevent administrative adjustments. If barriers emerge, consult appropriate channels or verify permissions. This careful pre-flight check ensures a smooth session once inside the powerful realm of the Command Prompt interface.
Step 2: Navigating to the Startup Folder via Command Prompt
To influence startup programs, find their hiding spots. Launching Command Prompt as an administrator, one can move through directories using CD commands. Carefully navigating these folders uncovers the heart of the startup configuration, granting direct interaction with entries that influence initial loading behavior.
Windows maintains two typical startup paths. Commonly, `C:\ProgramData\Microsoft\Windows\Start Menu\Programs\StartUp` holds system-wide entries. Meanwhile, `C:\Users\<Username>\AppData\Roaming\Microsoft\Windows\Start Menu\Programs\Startup` targets user-specific programs. Both directories potentially contain shortcuts that fire off once the system springs into life, so understanding their placement is essential.
Multiple startup locations serve different purposes. System-level entries affect every user, while user-level ones impact individual profiles. Identifying which folder to target depends on the nature of the unwanted program. These distinctions clarify the path forward, guiding a strategic approach to the entire startup ecosystem.
Step 3: Listing Installed Startup Programs
A quick `dir` command in each startup directory reveals which executables lurk at the beginning. Observing these listings gives insight into programs that slow system readiness. This step lays the groundwork before attempting to turn off startup programs and fine-tune the environment.
Beyond basic directories, `wmic startup get caption,command` helps identify registered startup entries scattered through the system. This tool displays a broader picture, shining light on shortcuts planted in obscure corners. Such visibility supports decision-making, guiding which items need trimming, rearranging, or removal through a methodical approach.
Listing provides clarity. Like a chef checking ingredients before cooking, a well-defined inventory reveals what deserves attention. Sometimes, large-scale changes demand bulk deployment strategies, especially across enterprise systems. Once familiar with the contents, focusing on pressing issues becomes straightforward and consistently reproducible on multiple machines.
Step 4: Disabling Startup Entries
Eliminating startup entries can involve the deletion or renaming of shortcuts. Applying `del` to remove a file from the startup folder, or using `ren` to neutralize it, modifies which programs greet the user upon boot. These approaches answer queries like how to remove startup programs in Windows 10 efficiently.
Some startup entries hide deeper in the registry rather than in simple folders. Here, careful handling is essential. By running `reg delete` commands, professionals prune persistent entries. Alternatively, subtle tweaks via `reg add` help restore configurations if needed. This registry-level handling resembles Windows provisioning, defining a chosen operational baseline.
Always double-check before executing registry commands. Missteps cause instability, so caution and backups matter. Think of these registry edits as sculpting a polished digital environment. With proper attention, disabling excess programs becomes routine, rewarding users with direct control over how their machines greet them.
For illustration, consider disabling a common startup application: a chat tool no longer needed at boot. By removing its shortcut or clearing its registry entry, the machine breathes easier. Initial load times shorten, and the desktop promptly welcomes the user, reflecting a productive, streamlined environment from the start.
Step 5: Checking Disabled Startup Programs
After pruning entries, confirm that the disabled programs stay dormant. Run `wmic startup` once again or look back into the startup directories. Verifying success ensures changes hold steady. Observing this shift relates to device lifecycle management, where consistent oversight shapes enduring device health and robust operational predictability.
Observe how the system behaves post-adjustment. Reboot the machine and watch the boot process. Is the desktop appearing quicker? Timing improvements showcase the benefits of these edits. With startup performance strengthened, users reclaim valuable moments, embracing an environment that responds swiftly to their professional demands.
Step 6: Re-Enabling a Disabled Startup Program (If Needed)
Circumstances evolve. Sometimes a previously disabled program regains relevance. To restore it, replicate the original setup: add the shortcut back or reinsert the registry key. Maintaining flexibility within a zero-trust architecture encourages conscientious reevaluation, ensuring that only desired elements return to the startup stage.
Resurrecting a startup entry should remain measured. Weigh convenience against potential boot delays. This balancing act keeps the boot process focused yet adaptable. Each restoration represents a deliberate choice, blending performance goals with evolving user requirements. The result: a stable environment, always ready for changing operational demands.

Step 7: Verifying Changes and Maintaining an Efficient Startup
Periodic reviews of startup configurations foster stable performance. As software accumulates, habits shift. Take time to revisit your environment and disable startup items on Windows as necessary. This cycle prevents unwelcome surprises and keeps initial load times sharp, reflecting an ongoing pursuit of efficiency.
Effortless control over startup entries complements IT process automation principles. By standardizing the process, organizations streamline system configuration and reduce manual tinkering. This approach reduces guesswork, ensuring workstations greet users with minimal friction and maximum readiness, regardless of their position in a networked environment.
As improvements materialize, trust grows in the reliability of a well-maintained boot sequence. Regular checks, post-installation reviews, and scheduled adjustments preserve a swift startup landscape. A practical maintenance routine encourages ongoing refinement, culminating in an efficient, stable, and nimble computing environment that supports dynamic professional activities.
Additional Tips for Managing Startup Performance
Beyond Command Prompt, consider Task Manager’s integrated Startup tab for graphical oversight. Toggle items on or off there, balancing out user preferences. Sometimes activating Fast Startup speeds initial load times, offering a modest boost to productivity without extensive tinkering at the command line.
Third-party tools promise deeper optimizations. Approach them thoughtfully, scrutinizing their claims and potential impact. Clean installations, timely updates, and reasonable antivirus solutions contribute to a friction-free start. Keeping software lean and appropriate prevents clutter that bogs down the boot routine and hinders daily accomplishments.
Operating system updates address potential inefficiencies while integrating security patches and refinements. Occasional removal of outdated applications trims unnecessary processes. Stay aware of shifting needs. Each strategic decision blends convenience with performance, stabilizing a PC’s foundation and laying out a path toward a quick, responsive startup experience.
Trio: MDM Solutions for All Your Needs
In environments shaped by MDM solutions, streamlined startups align with broader strategies. Trio, our product, enhances control through MDM capabilities while encouraging efficient asset handling. Its unified console empowers professionals to tweak startup entries alongside enterprise-level management, weaving together stable frameworks and organizational harmony.
Trio’s centralized platform invites users to experience its features firsthand through a free demo. Witness how MDM coordinates with carefully chosen startup entries, stabilizing entire fleets of machines. Let these tools guide informed decisions, orchestrating confident deployments that start strong and remain resilient under shifting conditions.
Conclusion
Executing a thoughtful sequence of steps to disable startup programs via Command Prompt restores control over the boot process. Each cleared shortcut or registry tweak accelerates initial load times, granting an environment that obeys its user’s pace. Efficiency rises as the machine aligns with intended workflows.
A swifter startup rhythm translates into reclaimed minutes and resources. With unnecessary components removed, teams gain a crisp, ready platform at every login. This improved state elevates user confidence and supports steady productivity, echoing through daily tasks and long-term organizational success.
Remaining committed to disciplined startup management ensures stability amid evolving software landscapes. Periodic reviews and adjustments steer system behavior toward desired outcomes. This sustainable approach keeps desktops spry, operations agile, and goals achievable. Embrace it, adapt it, and watch startup sequences provide a solid foundation for daily achievements.
Get Ahead of the Curve
Every organization today needs a solution to automate time-consuming tasks and strengthen security.
Without the right tools, manual processes drain resources and leave gaps in protection. Trio MDM is designed to solve this problem, automating key tasks, boosting security, and ensuring compliance with ease.
Don't let inefficiencies hold you back. Learn how Trio MDM can revolutionize your IT operations or request a free trial today!