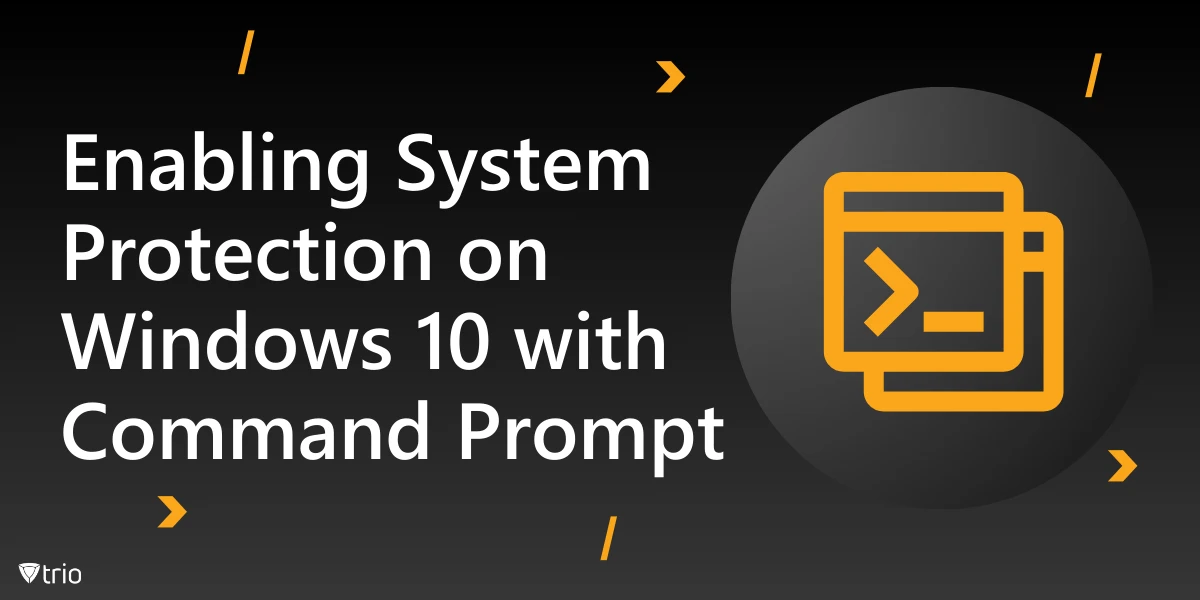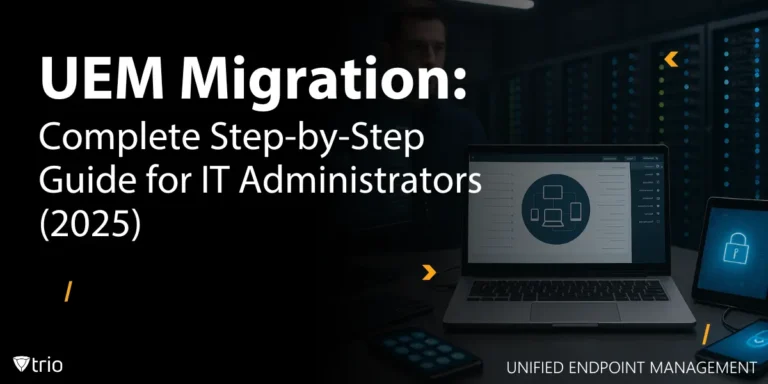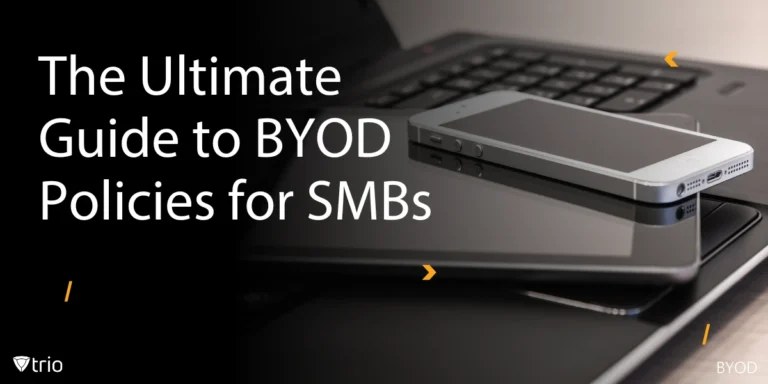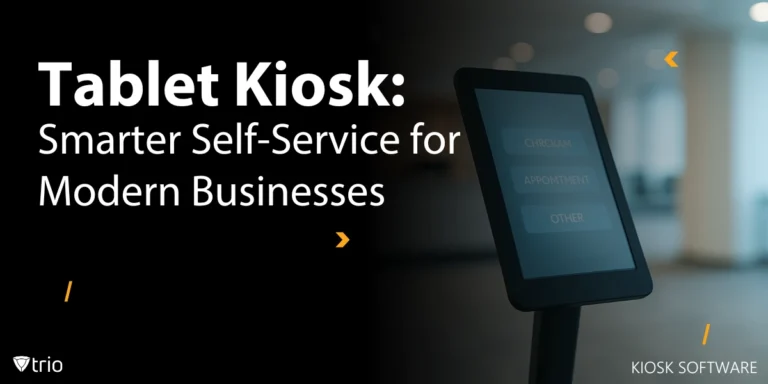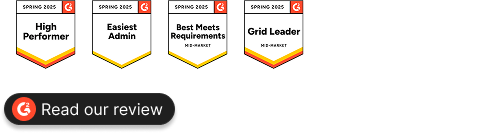System protection is a crucial feature in Windows 10, allowing users to create restore points that safeguard their system configurations and files against potential issues caused by software installations, updates, or malware. While the graphical user interface (GUI) offers a straightforward way to enable system protection, using the Command Prompt provides a more versatile and efficient approach, especially for IT professionals managing multiple machines or troubleshooting remotely. This blog will guide you through the process of enabling system protection on Windows 10 via Command Prompt, along with explaining the importance of system protection and how it fits into a comprehensive backup and recovery strategy.
What Is System Protection and Why Is It Important?
System protection is a Windows feature that automatically creates and saves restore points, which include information about system files, registry settings, and installed applications. These restore points can be invaluable when troubleshooting system errors or recovering from unintended changes.
- Safeguards Against Software Issues: System protection allows users to revert to a previous system state, ensuring stability after problematic updates or software installations.
- Data Integrity: While it doesn’t back up user files, system protection secures critical system configurations and can prevent significant disruptions.
- Quick Recovery: Restore points enable faster recovery compared to reinstalling the operating system, saving time and effort during troubleshooting.
- Integration with Other Tools: System protection works seamlessly with other Windows recovery tools, enhancing the overall resilience of your device.
Why Use Command Prompt to Enable System Protection?
While the GUI provides user-friendly access, the Command Prompt offers advanced users and IT professionals a more flexible and powerful way to manage system settings. Benefits include:
- Automation: Scripts can automate enabling system protection across multiple systems, saving time.
- Remote Access: IT administrators can enable system protection remotely using Command Prompt over a secure connection.
- Granular Control: Command-line operations allow users to specify detailed parameters, such as drive selection and space allocation.
Step-by-Step Guide to Enabling System Protection Using Command Prompt
Follow these steps to turn on system protection on Windows 10 using Command Prompt. Ensure you have administrative privileges before proceeding.
1. Open Command Prompt as Administrator
- Press Windows + S, type Command Prompt, and select Run as Administrator from the options.
- Alternatively, press Windows + X and choose Command Prompt (Admin) or Windows Terminal (Admin).
2. Check the Current Status of System Protection
To view the current protection settings for all drives:
bash
Copy code
vssadmin list shadowstorage
This command displays the allocated storage for system protection on each drive.
3. Enable System Protection for a Specific Drive
To enable system protection on a specific drive, use the following command:
bash
Copy code
wmic.exe /Namespace:\\root\default Path SystemRestore Call Enable "%SystemDrive%"
- Replace %SystemDrive% with the letter of the drive you want to enable system protection for (e.g., C:).
- This command activates system restore for the specified drive.
4. Allocate Disk Space for Restore Points
System protection requires disk space to store restore points. Allocate space using:
bash
Copy code
vssadmin resize shadowstorage /For=C: /On=C: /MaxSize=10%
- Replace C: with the target drive letter.
- Adjust 10% to the desired maximum storage size for restore points.
5. Create a Restore Point Manually
To create a restore point immediately after enabling system protection:
bash
Copy code
wmic.exe /Namespace:\\root\default Path SystemRestore Call CreateRestorePoint "Initial Restore Point", 100, 7
- Replace "Initial Restore Point" with a custom name for the restore point.
- This command ensures that you have a starting point for recovery.
6. Verify System Protection Status
To confirm that system protection is enabled and operational:
bash
Copy code
vssadmin list volumes
This command displays the current status of volumes and their respective protection settings.
Best Practices for Using System Protection
- Allocate Adequate Disk Space: Ensure sufficient space for multiple restore points to avoid overwriting critical data.
- Schedule Restore Points: Regularly create restore points, especially before installing new software or making system changes.
- Combine with Backups: Use system protection alongside full backups for comprehensive data security.
- Monitor Disk Usage: Periodically check shadow storage to ensure restore points don’t consume excessive space.
Troubleshooting Common Issues of Enabling System Protection
1. Error: “System Protection Is Disabled”
This error occurs when protection isn’t enabled for the selected drive. Re-run the wmic command with the correct drive letter to enable protection.
2. Conflict with Group Policy Settings
In some cases, group policy settings may prevent enabling system protection. Use the following steps to resolve:
- Press Windows + R, type gpedit.msc, and navigate to:
Computer Configuration > Administrative Templates > System > System Restore. - Ensure that both Turn off System Restore and Turn off Configuration policies are set to Not Configured.
3. Insufficient Disk Space for Restore Points
If space allocation is too low, use the vssadmin resize shadowstorage command to increase storage limits.

Advantages of Command-Line Management
Using Command Prompt for system protection offers several benefits:
- Speed: Command-line operations are faster than navigating through GUI options.
- Flexibility: Commands can be tailored to specific needs, providing granular control over system settings.
- Scriptability: Batch files and scripts can automate repetitive tasks, such as enabling protection on multiple devices.
Turning On System Protection in Windows 11
Turning on system protection in Windows 11 is similar to the process in Windows 10. System protection helps create restore points, allowing you to revert your system to a previous state in case of issues. Here's a step-by-step guide:
Using the Control Panel:
- Open Control Panel:
- Press Win + S and type Control Panel, then click on it.
- Access System Settings:
- Navigate to System and Security > System.
- On the left-hand side, click System Protection.
- Enable System Protection:
- In the System Properties window, under the System Protection tab, you’ll see a list of drives.
- Select the drive you want to protect (usually the C: drive) and click Configure.
- Choose Turn on system protection and adjust the maximum disk space usage for restore points if needed.
- Click Apply and then OK.
Using Command Prompt:
- Open Command Prompt as Administrator:
Press Win + X, select Terminal (Admin), or search for Command Prompt, right-click, and choose Run as Administrator.
- Enable System Protection:
Type the following command to enable system protection on the drive of your choice (e.g., C:):
cmd
Copy code
vssadmin add shadowstorage /for=C: /on=C: /maxsize=10GB
This sets up shadow storage for restore points, with a maximum size of 10GB. You can adjust the size as needed.
- Create an Initial Restore Point: After enabling system protection, create a restore point by typing:
cmd
Copy code
wmic.exe /Namespace:\\root\default Path SystemRestore Call CreateRestorePoint "Initial Restore Point", 100, 7
- Verify the Setup: To ensure system protection is active, type:
cmd
Copy code
vssadmin list shadowstorage
Conclusion
System protection is an essential safeguard for maintaining the stability and integrity of your Windows 10 system. While the GUI provides an accessible option for casual users, the Command Prompt offers IT professionals and advanced users the flexibility, speed, and precision needed for efficient management. By enabling system protection, allocating disk space, and creating restore points through the Command Prompt, you can ensure a robust recovery strategy tailored to your needs.
For organizations managing multiple systems, automating these processes using scripts and group policies can further streamline IT operations and enhance security. Whether you’re an individual looking to protect your system or an IT admin ensuring enterprise-level resilience, mastering system protection via Command Prompt is a valuable skill.
Protecting your organization's devices and ensuring smooth recovery from system issues has never been easier. With Trio's robust Mobile Device Management (MDM) solutions, you can remotely enable system protection, monitor device health, and automate restore point creation across all Windows devices. Simplify your IT management while prioritizing security and compliance with the best MDM for Windows, Trio. Start your free trial with Trio today and experience seamless device management and protection!
Get Ahead of the Curve
Every organization today needs a solution to automate time-consuming tasks and strengthen security.
Without the right tools, manual processes drain resources and leave gaps in protection. Trio MDM is designed to solve this problem, automating key tasks, boosting security, and ensuring compliance with ease.
Don't let inefficiencies hold you back. Learn how Trio MDM can revolutionize your IT operations or request a free trial today!