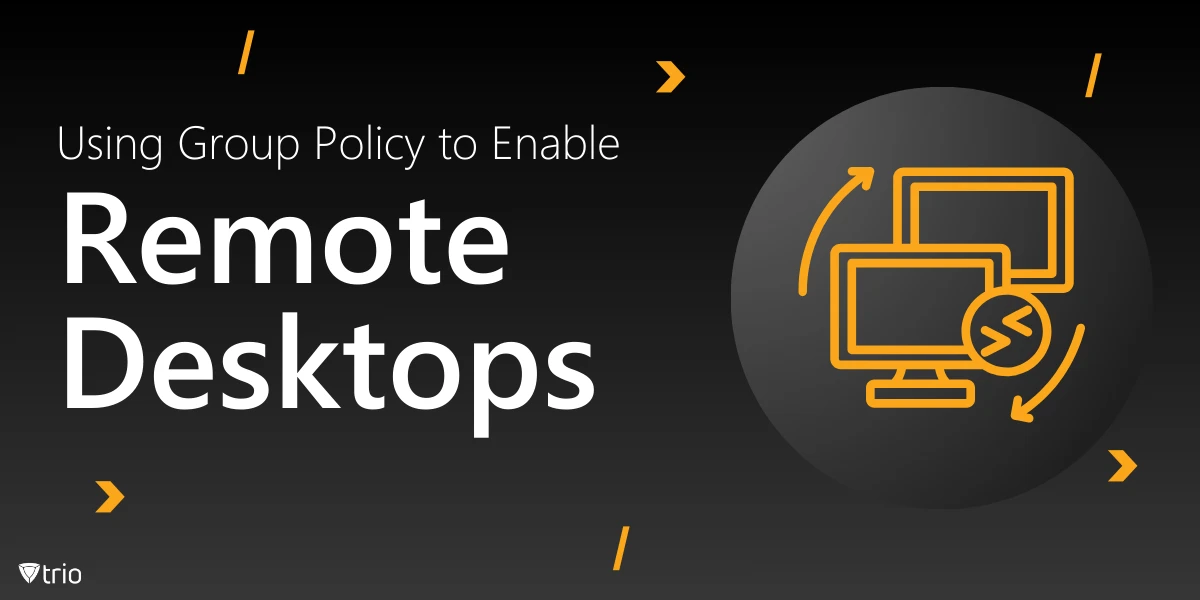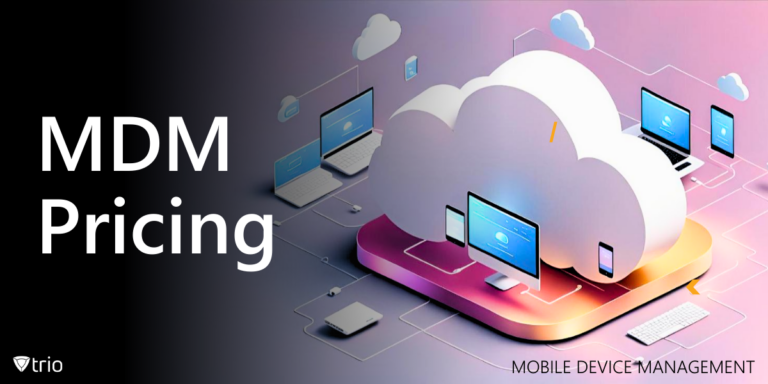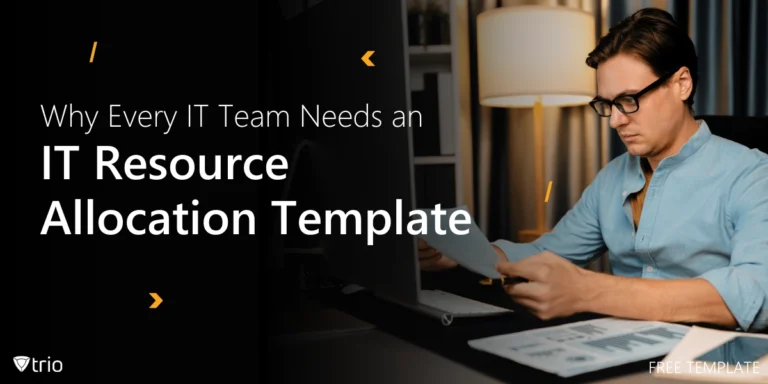Enabling Remote Desktop across multiple computers within a domain is a common requirement for IT administrators seeking efficient remote management and support. Group Policy, a feature of Microsoft Windows Server, provides a centralized method to configure settings and enforce policies across networked computers. This comprehensive guide will walk you through the process of enabling Remote Desktop using Group Policy, ensuring secure and streamlined remote access within your organization.
Understanding Remote Desktop and Group Policy
Remote Desktop Services (RDS) allow users to connect to a computer remotely, accessing its desktop interface and resources as if they were physically present. This capability is invaluable for remote administration, troubleshooting, and providing support to end-users. Group Policy, on the other hand, is a feature of the Windows Server operating system that enables IT administrators to manage and configure operating systems, applications, and user settings in an Active Directory environment. It is part of a larger server management strategy. And even for organizations using macOS devices, Group Policy enabling Remote Desktop macs, ensures seamless integration and access to Windows servers from Apple systems.
By leveraging Group Policy, administrators can enable Remote Desktop on multiple computers simultaneously, enforce security settings, and specify which users or groups have remote access permissions. Using Remote Desktop Group Policy allows administrators to manage remote access configurations centrally, reducing manual setup errors. This centralized approach simplifies management and ensures consistency across the network.
Prerequisites
Before proceeding, ensure the following prerequisites are met:
- Active Directory Environment: Your network should be configured with Active Directory, and the target computers should be part of the domain.
- Administrative Privileges: You must have administrative rights to create and modify Group Policy Objects (GPOs). By configuring GPO to allow Remote Desktop, administrators can permit authorized users to access critical servers remotely without compromising security.
- Windows Firewall Configuration: Remote Desktop requires that the appropriate firewall rules are enabled to allow incoming Remote Desktop connections.
Step-by-Step Guide to Enabling Remote Desktop via Group Policy
Here are the steps to how to enable Remote Desktop Group Policy:
1. Open Group Policy Management Console (GPMC)
- Log in to your Domain Controller or a workstation with the Group Policy Management feature installed.
- Press Win + R, type gpmc.msc, and press Enter to launch the Group Policy Management Console.
2. Create a New Group Policy Object (GPO)
- In the GPMC, navigate to your domain or the specific Organizational Unit (OU) that contains the computers you wish to configure.
- Right-click on the domain or OU, and select “Create a GPO in this domain, and Link it here…”
- Name the new GPO (e.g., “Enable Remote Desktop”) and click “OK”.
3. Edit the GPO to Enable Remote Desktop
- Right-click on the newly created GPO and select “Edit” to open the Group Policy Management Editor.
- Navigate to: Computer Configuration -> Policies -> Administrative Templates -> Windows Components -> Remote Desktop Services -> Remote Desktop Session Host -> Connections.
- In the right pane, locate and double-click on “Allow users to connect remotely using Remote Desktop Services”.
- Set the policy to “Enabled” and click “Apply”, then “OK”.
4. Configure Network Level Authentication (Optional but Recommended)
- Within the same GPO, navigate to: Computer Configuration -> Policies -> Administrative Templates -> Windows Components -> Remote Desktop Services -> Remote Desktop Session Host -> Security.
- Double-click on “Require user authentication for remote connections by using Network Level Authentication”.
- Set the policy to “Enabled” to enhance security by requiring users to authenticate before establishing a remote session.
5. Allow Remote Desktop Users
- Still within the Group Policy Management Editor, navigate to: Computer Configuration -> Policies -> Windows Settings -> Security Settings -> Restricted Groups.
- Right-click on “Restricted Groups” and select “Add Group”.
- In the “Group” field, type “Remote Desktop Users” and click “OK”.
- In the properties window, click “Add” under “This group is a member of” and add the users or groups you wish to grant Remote Desktop access.
- Click “Apply” and “OK” to save the settings.
6. Configure Windows Firewall to Allow Remote Desktop Connections
- In the Group Policy Management Editor, navigate to: Computer Configuration -> Policies -> Windows Settings -> Security Settings -> Windows Defender Firewall with Advanced Security -> Inbound Rules.
- Right-click on “Inbound Rules” and select “New Rule”.
- Choose “Port” and click “Next”.
- Select “TCP” and specify port 3389, which is the default port for Remote Desktop.
- Click “Next”, select “Allow the connection”, and proceed through the wizard to apply the rule.
7. Link the GPO to the Appropriate OU
- If you haven’t already linked the GPO to the desired OU, do so by right-clicking on the OU and selecting “Link an existing GPO”.
- Choose the GPO you created and click “OK”.
8. Update Group Policy on Target Computers
- To apply the new settings immediately, you can force a Group Policy update on the target computers.
- On each target computer, open Command Prompt and execute the command: gpupdate /force.
- Alternatively, you can wait for the regular Group Policy refresh interval, which occurs every 90 minutes by default.
Security Considerations
While enabling Remote Desktop facilitates remote management, it also introduces potential security risks. To mitigate these risks:
- Limit User Access: Only grant Remote Desktop access to users who require it for their roles.
- Strong Authentication: Implement strong passwords and consider using multi-factor authentication (MFA) to enhance security.
- Regular Monitoring: Monitor Remote Desktop access logs to detect any unauthorized access attempts.

Best Practices for Enabling Remote Desktop via Group Policy
While enabling RDP can enhance productivity, it’s crucial to implement best practices to maintain security and efficiency:
-
Limit Remote Desktop Access:
- Restrict RDP access to authorized users by configuring the “Allow log on through Remote Desktop Services” policy.
- Navigate to Computer Configuration > Policies > Windows Settings > Security Settings > Local Policies > User Rights Assignment.
- Add the specific user groups that require RDP access.
-
Enforce Strong Authentication Measures:
- Implement multi-factor authentication (MFA) to add an extra layer of security.
- Ensure that all user accounts have strong, complex passwords to prevent unauthorized access.
-
Regularly Update Systems:
- Keep all systems and software up to date with the latest security patches to mitigate vulnerabilities.
-
Monitor and Audit Remote Access:
- Enable logging and regularly review Remote Desktop connection logs to detect any suspicious activities.
-
Limit the Number of Concurrent Sessions:
- Configure session limits to prevent resource exhaustion and potential denial-of-service scenarios.
-
Disable Remote Desktop When Not in Use:
- If RDP is not required for certain systems, ensure it remains disabled to reduce the attack surface.
Troubleshooting Common Issues
Enabling Remote Desktop via Group Policy can sometimes encounter challenges. Here are common issues and their resolutions:
GPO Not Applying:
- Cause: The policy might not be linked correctly or is being overridden by another policy.
- Solution: Ensure the GPO is linked to the correct OU and has the appropriate precedence. Use the gpresult /h report.html command to generate a report and verify policy application.
Remote Desktop Still Disabled:
- Cause: Local settings or conflicting policies may be overriding the GPO.
- Solution: Check for conflicting policies using the Resultant Set of Policy (RSoP) tool and resolve any discrepancies.
Firewall Blocking RDP Connections:
- Cause: The firewall may not be configured to allow RDP traffic.
- Solution: Verify that the firewall policy allows inbound connections on port 3389. Ensure the “Windows Defender Firewall: Allow inbound Remote Desktop connections” policy is enabled.
Insufficient User Permissions:
- Cause: Users may not have the necessary rights to initiate an RDP session.
- Solution: Ensure users are added to the “Remote Desktop Users” group and have the “Allow log on through Remote Desktop Services” right assigned.
Conclusion
Enabling Remote Desktop through Group Policy is a powerful and efficient way for IT administrators to manage remote access across multiple systems. By centralizing configurations, enforcing security measures, and streamlining administrative tasks, organizations can maintain a secure and productive remote work environment. However, it’s crucial to follow best practices, regularly monitor remote access activity, and address potential vulnerabilities to ensure a robust setup. With proper planning and execution, Remote Desktop via Group Policy can significantly enhance your organization’s IT infrastructure management.
See Trio in Action: Get Your Free Trial Now!
Simplify your IT management with Trio’s all-in-one Mobile Device Management solution. Experience seamless remote desktop management, enhanced security protocols, and centralized control—all in one place. Start your free trial today and take the first step toward efficient IT administration!
Get Ahead of the Curve
Every organization today needs a solution to automate time-consuming tasks and strengthen security.
Without the right tools, manual processes drain resources and leave gaps in protection. Trio MDM is designed to solve this problem, automating key tasks, boosting security, and ensuring compliance with ease.
Don't let inefficiencies hold you back. Learn how Trio MDM can revolutionize your IT operations or request a free trial today!