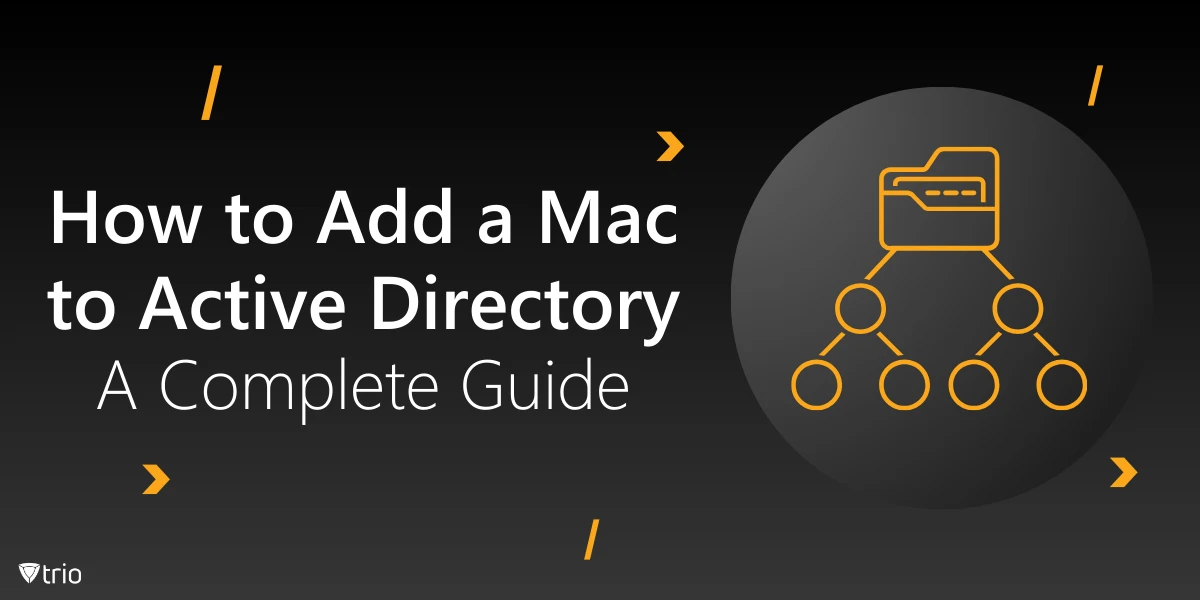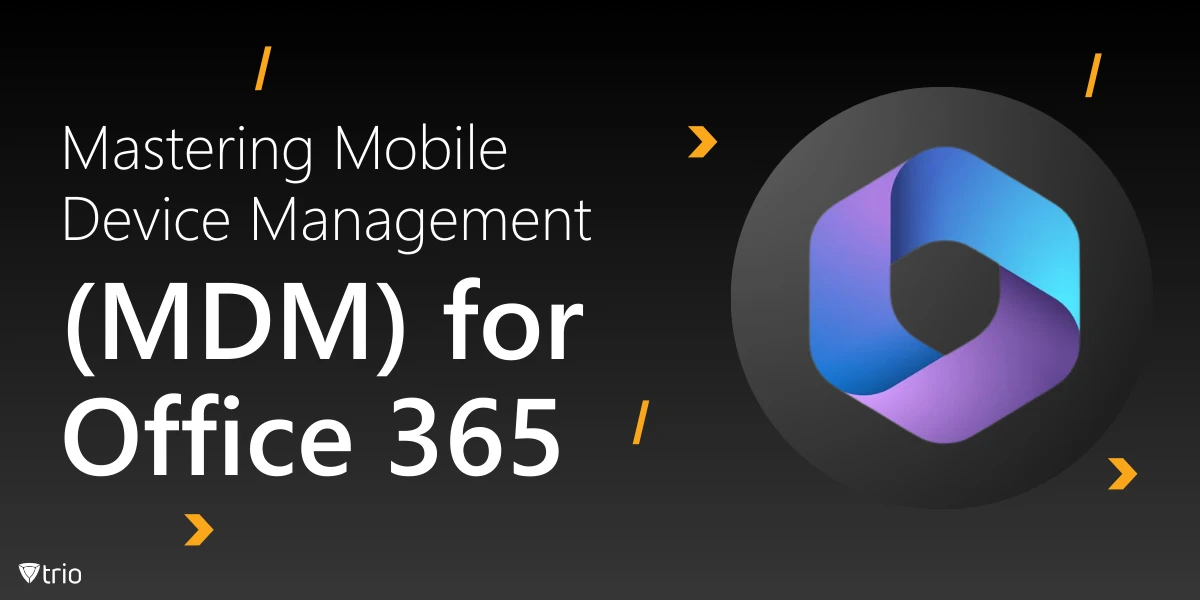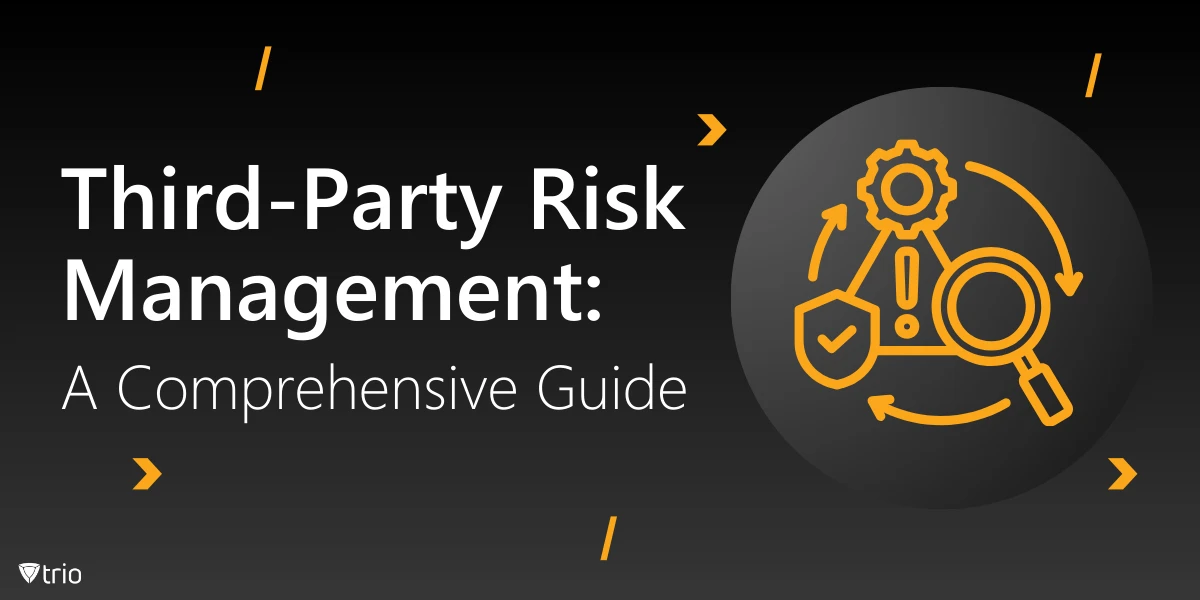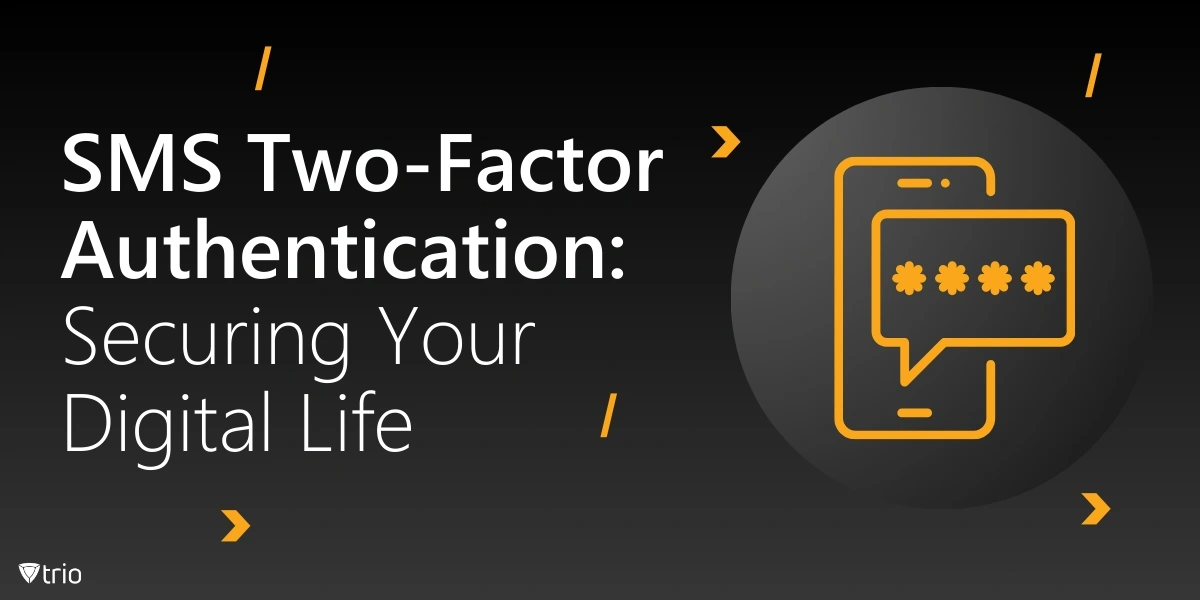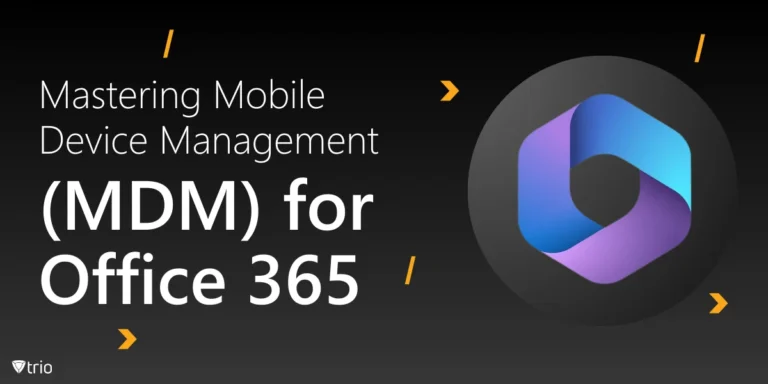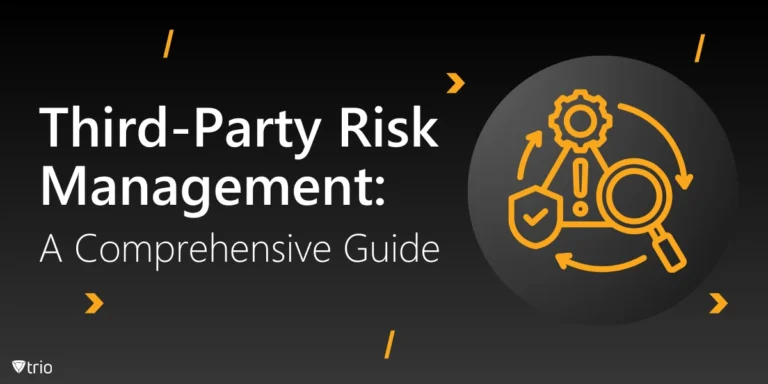If you’re managing both macOS and Windows devices, knowing how to add a Mac to Active Directory is essential. This integration allows for centralized user management, streamlined security policies, and simplified access control across platforms. Macs can easily be added to Active Directory, ensuring they align with organizational policies and have access to shared resources alongside Windows devices.
To make the process even smoother, using the best Apple MDM solutions enhances functionality by automating updates, enforcing security settings, and managing devices remotely. MDM tools ensure your Macs are continuously compliant, making the overall device management process more efficient and secure.
What Exactly is Active Directory?
Active Directory (AD) is a network management tool that helps organizations control access to devices, applications, and resources. It manages users and devices efficiently, mostly within Windows environments. AD acts like the central hub that makes sure everything, from file sharing to user permissions, runs smoothly and securely in the network.
When your organization manages both Windows and macOS devices, integrating macOS with Active Directory provides significant benefits, streamlining device management, enhancing security, and ensuring access to network resources across platforms. This setup lets mac devices access important resources, like a distributed file system, and keeps them under the same security policies. It simplifies many processes such as the employee onboarding process, ensuring macOS devices can follow the same rules and be managed easily, just like Windows systems.
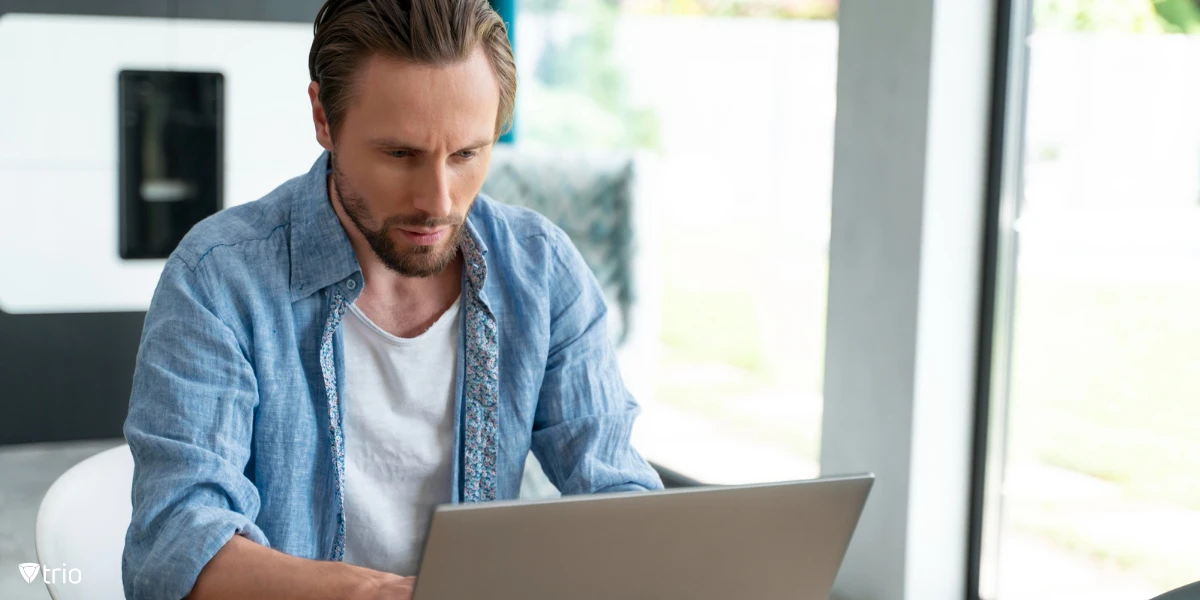
What You Need Before Adding a Mac to Active Directory
Before adding a Mac to Active Directory, you need the right permissions from your IT team. Make sure you have access to domain controllers and a mac administrator account. Without these, you won’t be able to change important settings like security options or login options, both crucial for integrating your Mac into AD.
Your Mac must also be connected to the company’s network, either through VPN or directly on-site. Without this connection, the Mac wouldn’t be able to communicate with the domain controllers or access AD resources. Ensure the network configuration is solid to avoid any issues during the integration process.
Finally, not all macOS versions play nicely with AD. It’s crucial to verify that your macOS version supports Active Directory integration. Some versions may require additional tools or settings tweaks, so always check system preferences and compatibility guides before proceeding. This avoids headaches later on.
Step-by-Step Guide to Add a Mac to Active Directory
Follow these simple steps to bind a Mac to your active directory domain and integrate it into your digital workspace.
Step 1: Open Directory Utility
First, open the Directory Utility app on your Mac. Head to the Apple Menu, go to System Preferences, and select Users & Groups. From there, click the lock icon in the lower-left corner and enter your mac administrator account password. Once unlocked, go to Login Options, click Join next to the network account server, and then click Open Directory Utility.
Step 2: Configure Directory Utility
In the Directory Utility app, click Services, then choose Active Directory from the list. Click the Edit or Pencil icon to enter your active directory domain details. Fill in the correct domain info, ensuring you use a unique computer object name to represent the Mac in AD.
Step 3: Join the Mac to the AD Domain
Once you’ve configured the domain settings, click Bind to start the connection. You’ll need credentials with permission to bind the Mac—this is usually a domain admin account. Enter these credentials to authenticate the connection to your AD domain.
Step 4: Verify the Connection
After the binding process, check the network account server settings to confirm that Active Directory has been successfully added. Your Mac should now be fully integrated into the AD environment, and ready to function within your organization’s digital workspace.

Troubleshooting Common Issues
Now that you’ve added your Mac to Active Directory, it’s time to make sure everything runs smoothly. However, sometimes unexpected issues can arise, from connection failures to login problems. Don’t worry—most of these can be easily fixed with a little troubleshooting.
Connection Failures
One common issue is being unable to bind Mac to Active Directory. This can happen if the Mac can’t reach the authentication server, triggering errors like “Authentication server could not be contacted” for Mac to bind. To troubleshoot, verify your network connection, domain controllers, and firewall settings. Sometimes, restarting the directory service helps re-establish the connection.
Authentication Issues
If you’re facing login problems where the active directory user account isn’t recognized, it’s often due to mismatched usernames or expired passwords. Check the user ID in the directory service to ensure everything matches up. If permissions aren’t set correctly, access provisioning may run into problems, requiring further adjustments by your IT team.
Login Problems After AD Integration
Post-integration issues, like “The plugin encountered an error processing request Mac domain,” can prevent AD users from logging in. If this persists, you might need to remove the Mac from the domain and rebind it. Always check the active directory connector settings for any misconfigurations causing these login problems.
Benefits of Integrating macOS With Active Directory
We’ve covered the technical steps for adding a Mac to Active Directory, so let’s talk about why this integration matters. Beyond connecting mac computers to AD, there are real benefits for IT management and end users. From centralized control to improved collaboration, this setup streamlines everything across both platforms.
Centralized User Management
With Active Directory, managing Mac computers becomes far more efficient. IT teams can manage user groups in one place, allowing centralized control of both Macs and Windows machines. This unified approach makes it easier to onboard new users, assign permissions, and ensure that everyone has the right access quickly and consistently.
Security and Access Control
Active Directory offers robust security and access control for your Macs and gives administrators the ability to enforce password policies, role-based access, and other security measures. By tying Macs into AD, you can ensure consistent compliance across your entire network, protecting sensitive data and preventing unauthorized remote control or access to systems.
Improved Collaboration in Mixed Environments
For organizations with both macOS and Windows, AD integration makes life easier for everyone. Shared resources and user groups become accessible to all to ensure smoother collaboration. With Active Directory in place, teams can work together easily, regardless of their preferred platform.
Trio: Centralized Control for Modern IT
Integrating Mac devices into Active Directory (AD) is highly relevant for organizations using Mobile Device Management (MDM). AD simplifies centralized management, but when scaling up to larger environments or managing mixed platforms, MDM solutions like Trio become essential. MDM enhances this integration by providing tools for managing security policies, app updates, and user provisioning remotely across both Mac and Windows devices, boosting efficiency and security.
Trio’s MDM solution makes it easy to manage all your devices from one platform. It offers seamless integration, powerful security features, and even automated compliance checks. Try Trio’s free demo to see how it can transform your management strategy!
Conclusion: Streamline Security and Collaboration
Integrating Macs into Active Directory enhances security and efficiency by centralizing user management and providing access control across both macOS and Windows environments. This setup simplifies IT operations, making employee onboarding smoother and boosting collaboration. By streamlining these processes, businesses can ensure compliance and security while optimizing productivity across platforms.