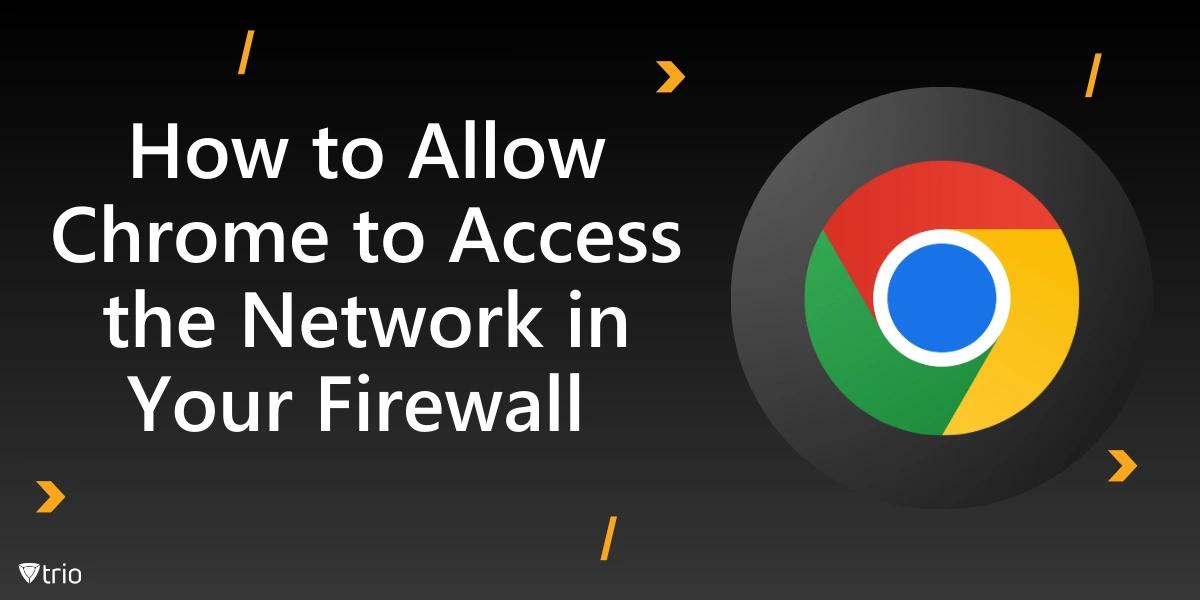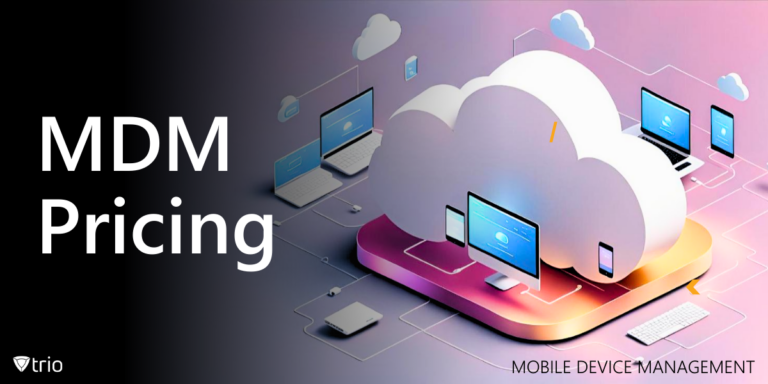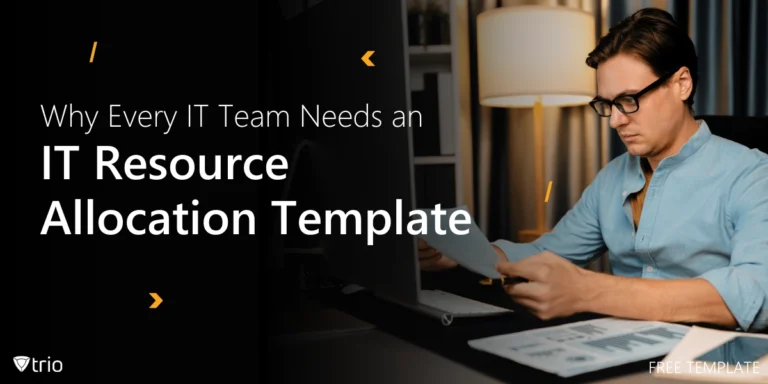When Google Chrome fails to connect to the internet, the issue often lies in the firewall. This essential security feature of your operating system ensures network connection safety by monitoring and managing data packets. However, incorrect settings can block Chrome networking, causing frustration. Are you wondering how to allow chrome to access the network in your firewall? This blog dives into the steps IT professionals can follow to allow Chrome to access the network in their firewall, ensuring seamless browsing without compromising firewall system security.
Understanding Firewalls and Chrome Networking
Firewalls are critical components of your internal network’s defense strategy. These tools protect against malicious code, prevent security breaches, and manage network activities. There are several types of firewalls, including:
- Packet Filtering Firewalls: Analyze data packets and block traffic based on predefined security rules. This basic form of protection ensures harmful data packets are stopped before entering the internal network.
- Stateful Inspection Firewalls: Monitor active connections and decide whether to allow traffic based on its state. These firewalls provide more dynamic and reliable security measures compared to packet filtering firewalls.
- Proxy Firewalls: Act as intermediaries between systems to filter network requests. They ensure that direct communication between networks is avoided, adding an extra layer of protection.
- Next-Generation Firewalls (NGFW): Incorporate features like deep packet inspection and intrusion detection to enhance security. NGFWs are equipped to handle modern threats and can identify web application vulnerabilities.
Understanding the firewall system security principles and these types of firewalls can help IT professionals effectively manage Chrome networking. For more advanced management techniques, refer to MDM for Windows.
Configuring Firewall Settings for Chrome on Mac
On a Mac, the firewall is a critical part of ensuring safe network activities. If improperly configured, it can block Chrome from accessing the internet. Here’s how to address this:
- Access System Preferences: Open your Mac’s “System Preferences” and navigate to “Security & Privacy.” This section houses essential tools for managing application-level security.
- Enable the Firewall: If the firewall is disabled, click the lock icon at the bottom left, enter your admin password, and turn it on. A disabled firewall could expose your system to malicious code.
- Allow Chrome in Firewall Settings: Select “Firewall Options” and look for Google Chrome in the application list. If it’s not listed, add it manually by clicking the “+” button, navigating to Chrome’s installation folder, and selecting the application.
By completing these steps, you ensure that Google Chrome is explicitly allowed to operate within your Mac’s firewall settings. This avoids blocking traffic unnecessarily while maintaining robust security.
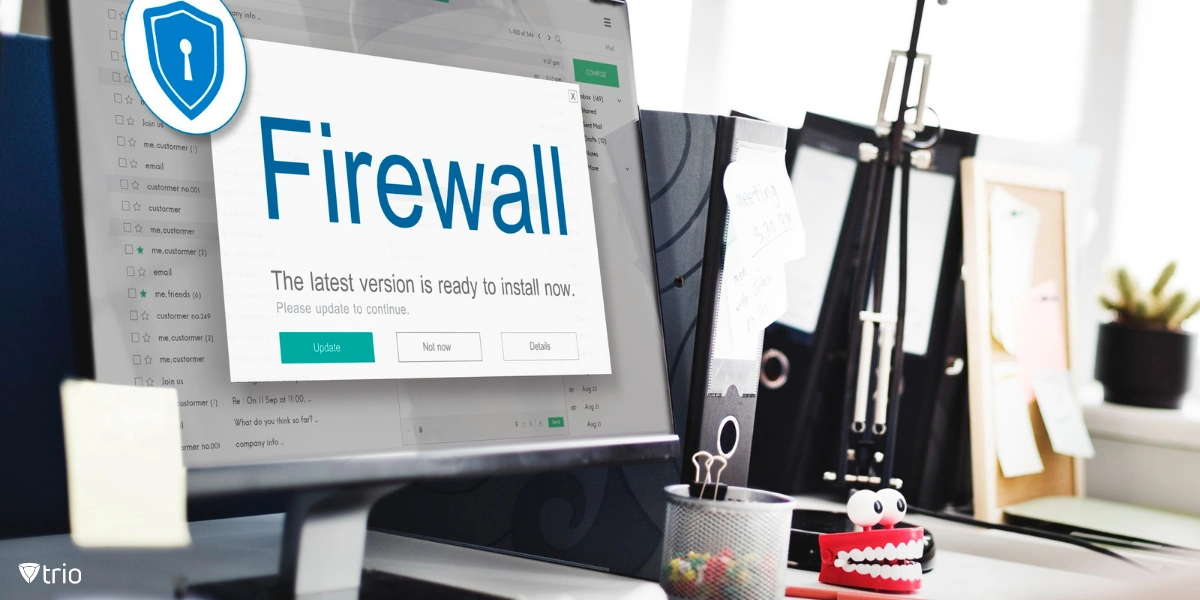
Adjusting Chrome Firewall Settings on Windows
For Windows users, managing firewall configurations for Chrome is equally essential. The steps outlined below ensure smooth Chrome networking without compromising security:
- Open Firewall Settings: Navigate to “Control Panel” > “System and Security” > “Windows Defender Firewall.”
- Access Advanced Settings: Click on “Advanced Settings” to open the Windows Defender Firewall with Advanced Security window. This is where you can define inbound and outbound rules for applications.
- Create a New Rule: Under “Inbound Rules,” click “New Rule.” Select “Program,” then browse to the Chrome installation path, typically found in “C:\Program Files\Google\Chrome\Application.”
- Set Permissions: Allow the connection and specify the network type (Private, Public, or Domain). For corporate environments, restricting Chrome networking to specific network types can add an extra layer of security.
- Save Changes: Name your rule (e.g., “Allow Chrome Access”) and save it. Double-check that Chrome is listed as allowed in both inbound and outbound rules.
These steps provide seamless Chrome operations while adhering to your firewall’s application-level policies. As you manage these configurations, also consider how advanced settings, such as virtual memory on Windows 10, optimize overall system performance. For additional customization options, explore topics like how to change the boot logo in Windows 10.
Troubleshooting Chrome Networking Issues
Even after configuring the firewall, network connection issues with Chrome might persist. Troubleshooting ensures underlying problems are identified and resolved efficiently:
- Update Chrome: An outdated browser might lack the compatibility needed to navigate modern network protocols. Ensure Chrome is up to date by visiting “Help > About Google Chrome.”
- Check for Conflicting Applications: Some third-party antivirus or network management tools may inadvertently block Chrome networking. Temporarily disable these tools to isolate the issue.
- Review Firewall Logs: Firewall logs often contain crucial details about blocked traffic or suspicious activities. Use this data to adjust your firewall settings.
- Reset Chrome Settings: If no other solution works, reset Chrome’s settings through the “Advanced Settings Chrome” menu. This removes custom configurations that may conflict with firewall rules.
Persistent issues might also indicate deeper system misconfigurations. IT professionals should consult detailed guides, such as Virtual Memory Pagefile Encryption, to safeguard sensitive data.

Trio’s Role in Streamlining Firewall Configurations
Manually managing firewall settings for Chrome across multiple devices can be time-consuming. Trio, a simplified mobile device management (MDM) solution, streamlines this process for IT teams by providing centralized control and automation. Here’s how Trio can help:
- Centralized Management: Trio allows IT administrators to manage Chrome firewall settings efficiently across all enrolled devices from a single dashboard.
- Automated Application Permissions: Permissions for essential applications like Google Chrome can be automated, reducing the risk of configuration errors.
- Enhanced Security Monitoring: Monitor internal network activities and detect intrusion attempts.
- Compliance Assurance: Trio ensures all devices comply with organization-wide security policies, protecting against malicious code and web application vulnerabilities.
By integrating Trio into your IT infrastructure, you save time, reduce errors, and enhance security. For additional insights on system monitoring, refer to how to use an event log. Schedule a free demo today to experience how Trio simplifies firewall management.
See Trio in Action: Get Your Free Trial Now!
Conclusion
Allowing Chrome to access the network in your firewall involves a thorough understanding of firewall types, proper configuration, and effective troubleshooting. Whether you work with a Mac or Windows operating system, these steps ensure smooth networking with Chrome while upholding firewall system security. Simplify these processes further with Trio’s simplified MDM solution, empowering IT teams to focus on strategic tasks. For additional IT optimizations, see how to disable startup programs in Windows 10 using Command Prompt.
Get Ahead of the Curve
Every organization today needs a solution to automate time-consuming tasks and strengthen security.
Without the right tools, manual processes drain resources and leave gaps in protection. Trio MDM is designed to solve this problem, automating key tasks, boosting security, and ensuring compliance with ease.
Don't let inefficiencies hold you back. Learn how Trio MDM can revolutionize your IT operations or request a free trial today!