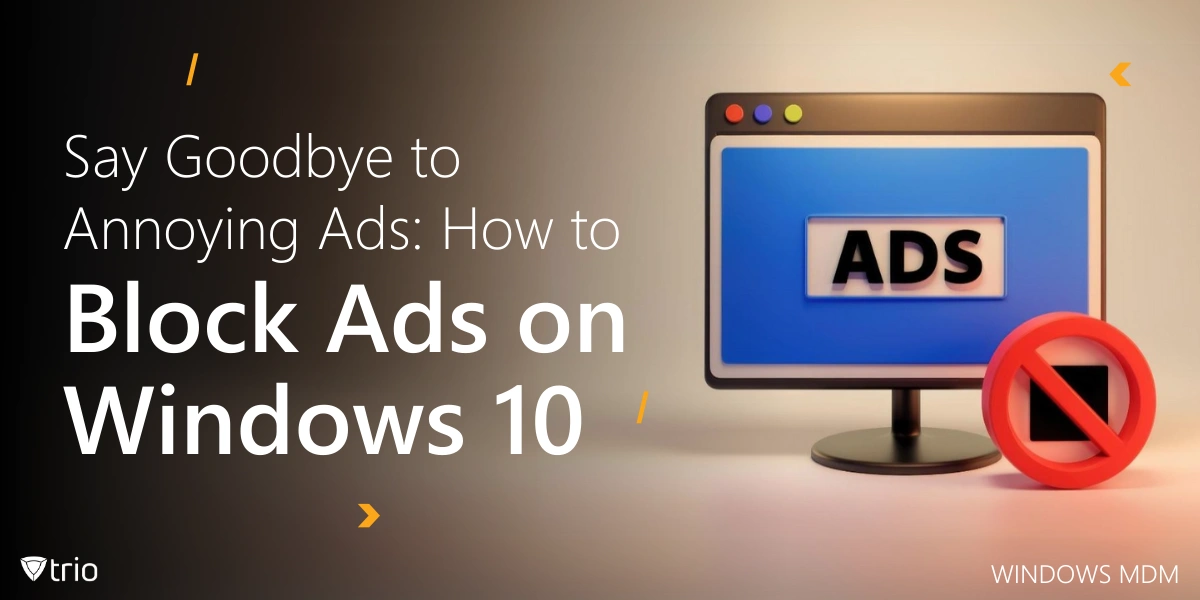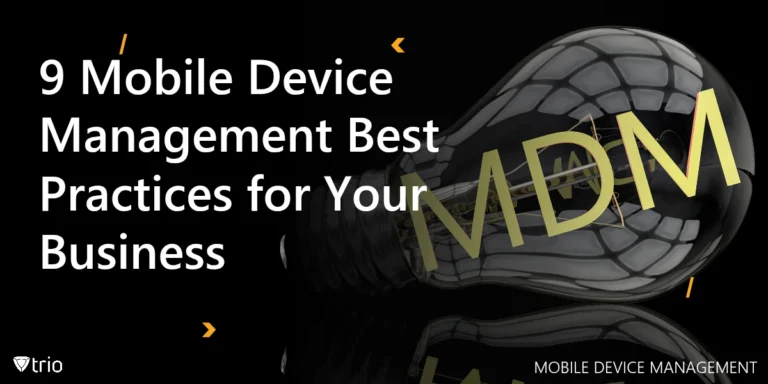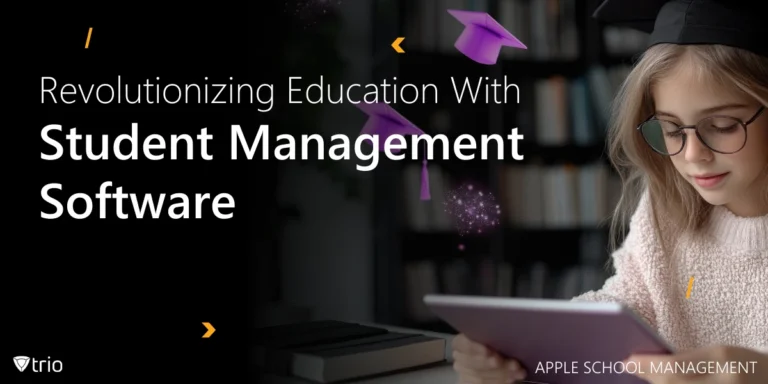Ads can be incredibly disruptive, whether you’re working on an important project, browsing the web, or simply enjoying some downtime on your Windows 10 device. For IT administrators managing multiple Windows 10 devices, intrusive ads are more than just an annoyance—they can reduce productivity, consume bandwidth, and even pose security risks. Whether you’re overseeing a corporate network or handling remote teams, implementing effective ad-blocking strategies ensures a more secure and streamlined user experience. Fortunately, there are several ways to disable Windows 10 advertising and reclaim your digital space. In this guide, we’ll walk you through the most effective methods for how to block ads on Windows 10, from browser extensions to system-wide solutions.
1. Use a Reliable Ad Blocker Extension
For IT admins managing user devices, deploying browser-based ad blockers can be an efficient way to minimize distractions and improve security. Many enterprise browsers allow admins to enforce ad-blocking policies through group policy settings or browser management tools. Popular browsers like Google Chrome, Microsoft Edge, and Mozilla Firefox support a wide range of ad-blocking extensions.
Why It Works: Ad blocker extensions prevent ads from loading on websites, reducing clutter and speeding up page load times. They also block tracking scripts, enhancing your online privacy.
How to Set It Up:
- Open your preferred browser (e.g., Chrome, Edge, or Firefox).
- Visit the browser’s extension store (e.g., Chrome Web Store or Microsoft Edge Add-ons).
- Search for a trusted ad blocker like uBlock Origin, AdBlock Plus, or AdGuard.
- Click “Add to Browser” and follow the prompts to install the extension.
- Customize the settings to block specific types of ads or allow non-intrusive ads if desired.
Pro Tip: IT admins can pre-install and enforce ad blocker extensions using Group Policy or Microsoft Edge Enterprise policies.
2. Enable Built-In Ad Blocking in Microsoft Edge
If you’re using Microsoft Edge as your primary browser, you can take advantage of its built-in ad-blocking feature.
Why It Works: Microsoft Edge’s tracking prevention feature blocks ads from known trackers, improving both speed and privacy.
How to Set It Up:
- Open Microsoft Edge and click the three horizontal dots in the top-right corner.
- Select Settings > Privacy, search, and services.
- Under Tracking prevention, choose Balanced (recommended) or Strict for more aggressive ad blocking.
- Toggle on Block potentially unwanted apps to block malicious ads and software.
Pro Tip: For even better results, combine Edge’s built-in features with an ad blocker extension.
3. Modify the Hosts File to Block Ads System-Wide
For IT administrators, modifying the Hosts file is a simple yet effective way to enforce ad blocking across all managed Windows 10 devices without requiring third-party software.
Why It Works: The hosts file acts as a local DNS resolver, allowing you to redirect ad-serving domains to a non-existent address, effectively blocking them.
How to Set It Up:
- Press Windows + S, type Notepad, and right-click to select Run as administrator.
- In Notepad, go to File > Open and navigate to C:\Windows\System32\drivers\etc.
- Select All Files from the dropdown menu and open the hosts file.
- Add the following lines to block common ad servers:
- 0.0.0.0 ad.doubleclick.net
- 0.0.0.0 googleads.g.doubleclick.net
- 0.0.0.0 www.googleadservices.com
- Save the file and restart your computer.
Pro Tip: Use a pre-made hosts file from trusted sources like someonewhocares.org or winhelp2002.mvps.org to save time.
4. Install a System-Wide Ad Blocker
For IT admins managing multiple endpoints, deploying a system-wide ad blocker can ensure that ads are blocked not only in browsers but also in apps, software, and even within the operating system itself. This approach enhances security and prevents bandwidth consumption caused by ad-heavy websites and applications.
Why It Works: System-wide ad blockers intercept ad requests at the network level, blocking ads in apps, games, and even browsers.
How to Set It Up:
- Download and install a trusted system-wide ad blocker like AdGuard or Pi-hole (for network-level blocking).
- Follow the setup wizard to configure the ad blocker.
- Customize filters to block specific types of ads or allow certain websites.
Pro Tip: IT admins can deploy AdGuard across multiple devices using Windows Group Policy or MDM solutions like Trio.

5. Disable Ads in Windows 10 Start Menu and Lock Screen
Windows 10 itself can display ads in the Start Menu and on the lock screen. Fortunately, you can disable these ads with a few simple tweaks.
Why It Works: Disabling these ads reduces distractions and improves your overall user experience.
How to Set It Up:
- Press Windows + I to open Settings.
- Go to Personalization > Lock Screen and set Background to Picture or Slideshow.
- Turn off Get fun facts, tips, and more from Windows and Cortana on your lock screen.
- Go to Start and turn off Occasionally show suggestions in Start.
Pro Tip: For a completely ad-free experience, consider upgrading to Windows 10 Pro or Enterprise.
6. Use a VPN with Built-In Ad Blocking
A Virtual Private Network (VPN) with ad-blocking capabilities can block ads while also protecting your online privacy.
Why It Works: VPNs with ad blockers prevent ads from reaching your device by filtering traffic at the server level.
How to Set It Up:
- Choose a VPN with ad-blocking features.
- Download and install the VPN app on your Windows 10 device.
- Enable the ad-blocking feature in the app settings.
Pro Tip: Look for VPNs that offer a free trial or money-back guarantee to test their ad-blocking capabilities.
7. Keep Your System and Software Updated
Outdated software can sometimes display more ads or be vulnerable to adware. Keeping your system and applications updated is a simple yet effective way to reduce ads.
Why It Works: Updates often include security patches and ad-blocking improvements.
How to Set It Up:
- Press Windows + I to open Settings.
- Go to Update & Security > Windows Update and click Check for updates.
- Enable automatic updates for your browser and other software.
Pro Tip: Use a tool like Patch My PC to keep all your applications updated automatically.
8. Leverage Trio for Seamless Device Management
While blocking ads can significantly improve your Windows 10 experience, managing multiple devices can still be a challenge. That’s where Trio, a powerful Mobile Device Management (MDM) solution, comes in. Trio allows IT admins to enforce company-wide ad-blocking policies, ensuring compliance and security across all managed devices. With its centralized dashboard, you can prevent ads from consuming bandwidth, reduce security risks, and optimize user productivity effortlessly.
Why It Works: Trio simplifies device management by providing a centralized platform to monitor, secure, and optimize all your devices. From enforcing ad-blocking policies to ensuring compliance, using an MDM for Windows makes IT management a breeze.
How to Get Started:
- Sign up for a free trial of Trio.
- Explore its intuitive dashboard and powerful features.
- Implement ad-blocking policies across all your devices with just a few clicks.
Conclusion
For IT administrators, blocking ads isn’t just about improving the user experience—it’s about ensuring security, reducing bandwidth consumption, and maintaining compliance across all managed devices. Implementing a mix of browser-level, system-wide, and network-based ad-blocking strategies can help IT teams keep their environments secure and distraction-free. Whether you prefer browser extensions, system-wide ad blockers, or advanced methods like modifying the hosts file, there’s a solution for every user.
But why stop at ad blocking? Take your device management to the next level with Trio, the ultimate MDM solution. Streamline your operations, enhance security, and boost productivity—all from one platform. Ready to transform your IT experience? Try Trio’s free trial today and see the difference for yourself!
Get Ahead of the Curve
Every organization today needs a solution to automate time-consuming tasks and strengthen security.
Without the right tools, manual processes drain resources and leave gaps in protection. Trio MDM is designed to solve this problem, automating key tasks, boosting security, and ensuring compliance with ease.
Don't let inefficiencies hold you back. Learn how Trio MDM can revolutionize your IT operations or request a free trial today!