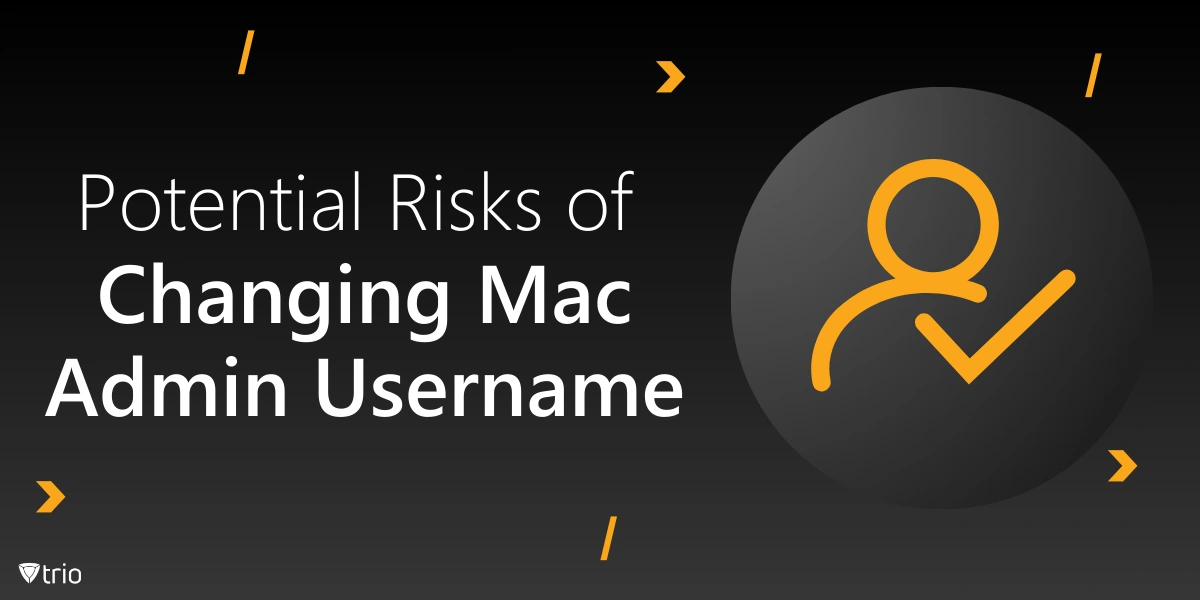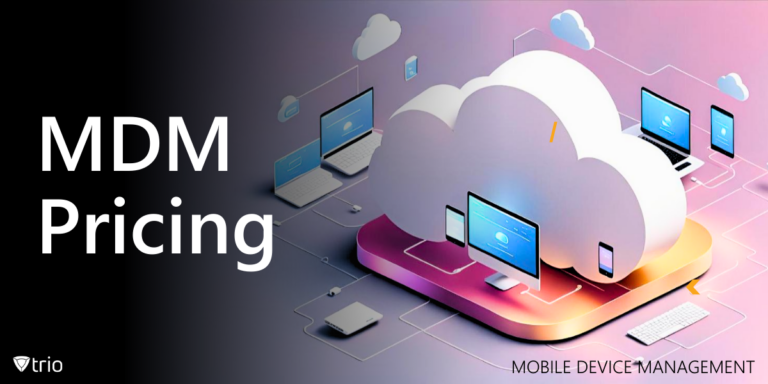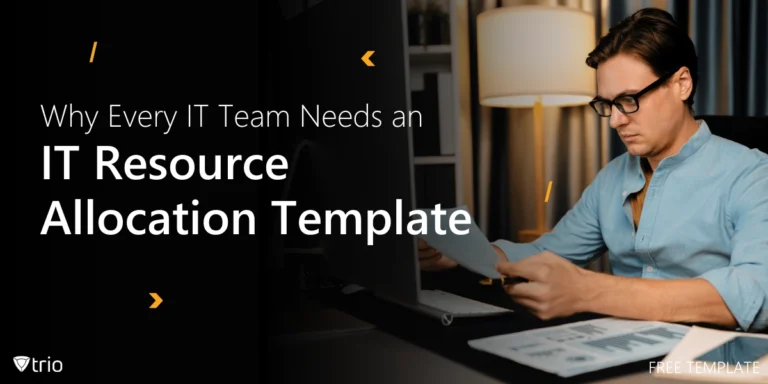Changing the home directory name on a Mac may seem deceptively simple, especially for ones who have dealt with a wide-ranging range of file systems in a Windows environment, but, in fact, it requires extreme precision and meticulousness to prevent issues related to user permissions and other configurations.
The home directory is the main area for personal files and settings, and it is very important that the job is done right.
Preparation
- Before making any changes, it’s important to back up your files. In case something goes wrong in your process, use Time Machine or another backup solution and keep files safe. Be sure to log out of the user account for which you want to change the home directory name, as it can’t be done while logged in.
New User Account
- For your own sake, it is wise to make the changes from a different administrator user account. This way your changes are more likely to go smoothly. Use System Preferences > Users & Groups to create a new temporary admin account. Select the account that corresponds to the old home directory. Click the lock on the padlock on the lower left of the window to unlock the pane to make changes, and then click the little plus sign to add a new user. Make sure to make this new account an administrator.
Change the Home Directory Name
- Log into your newly created administrator account.
- Open Finder and navigate to /Users. Locate the old home directory you want to rename.
- Right-click (or Control-click) on the folder and select “Rename”. Change the folder name to whatever you want it to be.
Update User Account Settings
- Open the system settings, and then select Users & Groups.
- Unlock the lock button in the settings, and then select the user account that once had the old home directory.
- Right-click on the account and select “advanced options.”
- Change the path in the “home directory” field to retain a reflection of the new name you assigned. For instance, if you changed it from “oldname” to“newname,” this should now read /users/newname.
- Click “OK” to save and apply these changes.
Reboot the Computer and Test It.
- Log out of the temporary administrator account and log back into the user account you modified. Make sure all files and settings are intact and working as they should. If working correctly, remove the temporary user account created for this process via System Preferences > Users & Groups.
Step-by-Step Guide to Change Login Name
Changing the login name on a Mac is a very simple and important task. While either personalising your computer or adjusting various user settings are intended, luck remains with caution and plenty of determination since these changes, if done improperly, can lead to data loss or disrupt access to them.
Prepare Your Mac
- Backup any important data before proceeding. In addition, log out of any accounts that may interfere with the process, especially if you are sharing your Mac with other users.
Access System Preferences
- To start, click on the Apple menu in the upper left corner of the screen and choose “System Preferences”. Click on “Users and Groups” from the available options. Here, you will see all user accounts you have on the Mac.
Unlock User Settings
- Before any changes can be made, you have to unlock the settings. To do that, click on the padlock icon at the lower left corner of the window and type in your administrator password. This action will allow you to change any user account.
Rename User Account
- From the select list on the left, select the user account you want to change. Right-click (or Control-click) on the account and choose “Advanced Options”. In this window, the Account Name field will allow you to enter the new login name. You have to bear in mind that this name above is not permitted to carry spaces or special characters; otherwise, such naming may be problematic.
Update Home Folder
- Once you have retyped the new account name, you must also go ahead and rename the corresponding home folder. Go down to your Macintosh HD > Users and find that home folder that matches the old login name. Rename that folder so that it exactly matches the new account name.
Confirm Changes
- When you are done with renaming, go back to “Advanced Options” and set the “Home Directory” field to the new folder name. Click “OK” to save the changes.
Restart to Test
- Log out of the current account and log back in with the new login name to test whether everything is functioning properly. Ensure that all files and settings remain intact and accessible.
Changing the Mac admin username may be required for personal or organisational convenience; however, this process comes with some inherent risks that must be taken into account with caution. The implications on access permissions, application performance, system performance, and workflow need to be weighed critically before going through with this.
Data back-ups and understanding the steps required can prevent a whole range of issues from materializing. Nevertheless, an incorruptible piece of advice is to always stay alert in whatever respect as the effects of such changes would linger throughout operational usage of one’s Mac.”
Trio’s best MDM for Apple Devices
The Mac administrator account is a powerful instrument that grants a user a high level of privilege over various aspects of the system.
Perpetually gripped with intuitive control over such abuses would-be reasonably effective in crackdown on mac administrator account; however, once users understand how to locate and configure the administrator account, they gain control over efficient functioning of their mac accounts at all times. Acting properly towards admin accounts reduces exposure of risks that undermine system security and ensures that no unauthorized changes are configured on the stated system, keeping the system operating efficiently and under full care of security.
Using Mobile Device Management (MDM) solutions can help better manage Mac devices throughout your organization. The best Apple MDM we can recommend is Trio. Using Trio, you can manage administrator and non-administrator accounts’ accesses and privileges throughout an organization. Try out Trio’s free demo today!
See Trio in Action: Get Your Free Trial Now!
Trio Business offers a comprehensive MDM solution for SMBs, simplifying device deployment, security, and monitoring. With features such as remote device lock and automated patch management, it focuses on enhancing productivity while ensuring security compliance.
Get Ahead of the Curve
Every organization today needs a solution to automate time-consuming tasks and strengthen security.
Without the right tools, manual processes drain resources and leave gaps in protection. Trio MDM is designed to solve this problem, automating key tasks, boosting security, and ensuring compliance with ease.
Don't let inefficiencies hold you back. Learn how Trio MDM can revolutionize your IT operations or request a free trial today!