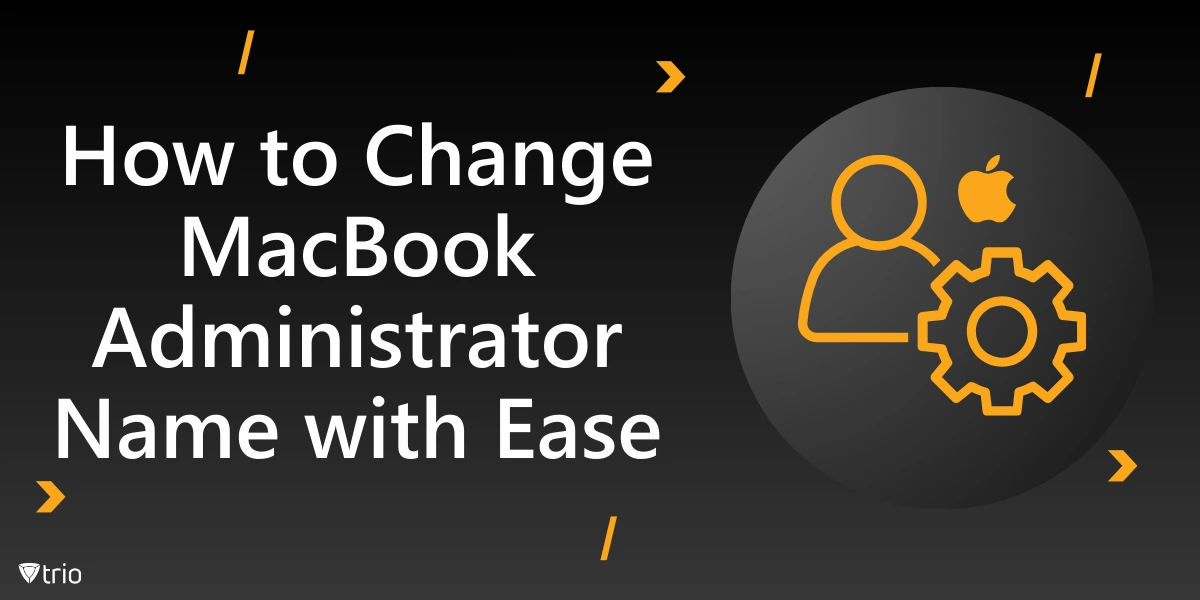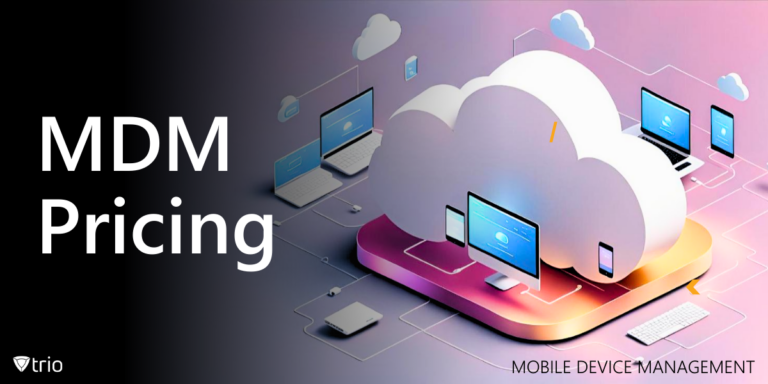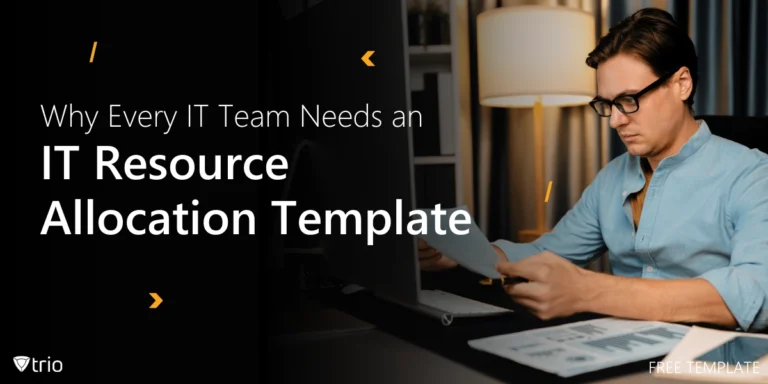Changing the administrator’s name on a MacBook might seem like a straightforward task, but it can become complex, especially when managing multiple devices in an organization. IT professionals often encounter challenges while ensuring data integrity and preventing login issues. Whether you’re reassigning a device, updating administrative credentials, or aligning accounts with company policies, knowing the correct steps can save time and avoid headaches. In this blog, we’ll delve into the details of how to change MacBook administrator name, including why it’s necessary, how to prepare, the step-by-step process, and troubleshooting tips. Additionally, we’ll show how using certain tools can streamline the process, making device management a breeze.
Why Change the Administrator Name on Your MacBook?
Changing the administrator account name on a MacBook is often necessary for several reasons.
Enhanced Security
Organizations frequently update their admin accounts to prevent unauthorized access. For instance, when employees leave a company or devices are repurposed, it’s essential to ensure that the MacBook login name aligns with the new user or administrator.
Organizational Consistency
Having a standardized naming convention across devices simplifies device tracking and maintenance. For businesses using Mac inventory management, this ensures that all devices are easily identifiable and efficiently managed.
Correcting Errors
It’s not uncommon for IT professionals to encounter errors in the account name field or home directory field during setup. Fixing these mistakes quickly ensures smooth operations and avoids login issues.
Regardless of the reason, understanding how to properly execute this change can prevent complications that could otherwise disrupt productivity.
Prepping Your MacBook for a Name Change
Before diving into the process, a few preparatory steps can make all the difference.
Backup Your Data
Changing the administrator name modifies system settings and file paths, which could lead to data loss if errors occur. Back up your data using Time Machine or another reliable tool. This is especially important when managing shared devices with sensitive files in the users folder.
Verify Current Account Information
Review the details of the administrator account you’re updating. Check the home directory field, account name field, and associated permissions. These fields must align to avoid login issues.
Test System Functionality
Ensure the MacBook is up to date and running smoothly. Outdated systems might not support certain administrative changes. Using a Mac Evaluation Utility can help identify potential issues before you proceed.
Completing these preparatory tasks reduces the risk of encountering problems during the name change process.

Steps to Change the MacBook Login Name
Changing the MacBook administrator or the login name involves updating the account credentials that appear when users sign in. The login name, also known as the account name field, directly ties to the system’s home directory field, so any inconsistency can result in access issues.
The following step-by-step guide outlines how to safely and effectively change the administrator name on a MacBook.
Step 1: Open System Preferences
- Start by opening System Preferences (or System Settings in newer macOS versions) via the Apple menu.
- Navigate to Users & Groups.
Step 2: Unlock Administrative Settings
- Click the lock icon at the bottom left of the window.
- Enter your password to unlock and enable changes.
Step 3: Modify Advanced Options
- Select the current administrator account.
- Control-click (or right-click) the account name and choose Advanced Options.
- Update the account name field and home directory field with the new name. Ensure the names are consistent to avoid errors.
Step 4: Save Changes and Restart
- Verify the entries for accuracy.
- Save your changes and restart your Mac to apply them.
If you’re managing multiple devices, using tools like the best Apple MDM can help automate these steps across your organization.
Troubleshooting Common Issues
Even with careful preparation, issues can arise when changing the administrator account name.
Issue 1: Permissions Errors
One common error occurs when the home directory field or account name field doesn’t match the users folder. This mismatch might result in warnings such as “This may prevent you from logging in.”
Solution
Recheck the entries in the Advanced Options and ensure they align with the users folder. If the issue persists, revert to the original settings and try again.
Issue 2: Account Access Problems
If the new admin account fails to log in, the MacBook may have cached the old credentials. Booting the system in safe mode often resolves this.
Solution
- Restart the Mac in safe mode.
- Access Users & Groups via System Preferences and restore the original administrator name.
- Retry the name change process.
These solutions ensure that changes to the MacBook login name don’t disrupt access or functionality.

Debunking Common Myths About Changing Mac Administrator
Misconceptions or myths about Mac administrators often lead to unnecessary complications and confusion.
Myth 1: Name Changes Affect All Files and Programs
Many assume that modifying the admin account name impacts existing files and installed programs. This is untrue if the process is done correctly. As long as the home directory field and account name field align, files remain accessible.
Myth 2: All Admin Changes Require a Reformat
While reformatting is an option, it’s rarely necessary. Leveraging tools like Mac Address Randomization and Mac Inventory Management can help IT professionals efficiently manage changes without wiping the device.
Understanding these myths can save time and provide IT teams with confidence in handling administrative tasks.
How Trio MDM Simplifies the Process
For IT teams managing multiple devices, changing the administrator name manually on each MacBook can be tedious and error prone. This is where Trio’s mobile device management (MDM) solution shines.
Centralized Device Management
With Trio, you can modify administrative settings across all devices from a single dashboard. This eliminates the need for individual manual updates.
Remote Accessibility
Even if the device is offsite, Trio enables you to access and manage settings remotely. This is invaluable for distributed teams or organizations with multiple branches.
By streamlining tasks like changing the admin name on Mac, Trio saves IT professionals time and ensures consistency across devices.
Make the task of updating your Mac administrator accounts hassle-free. Ready to see Trio in action?
Try Trio’s MDM today with a free demo and experience effortless Mac management.
Conclusion
Changing the administrator name on a MacBook is a necessary task for IT professionals, whether for security, organizational purposes, or error correction. By preparing properly, following the outlined steps, and addressing common challenges, you can ensure a seamless transition.
See Trio in Action: Get Your Free Trial Now!
For businesses managing multiple devices, leveraging tools like Trio simplifies the process further, providing centralized management and error-proof execution.
Get Ahead of the Curve
Every organization today needs a solution to automate time-consuming tasks and strengthen security.
Without the right tools, manual processes drain resources and leave gaps in protection. Trio MDM is designed to solve this problem, automating key tasks, boosting security, and ensuring compliance with ease.
Don't let inefficiencies hold you back. Learn how Trio MDM can revolutionize your IT operations or request a free trial today!