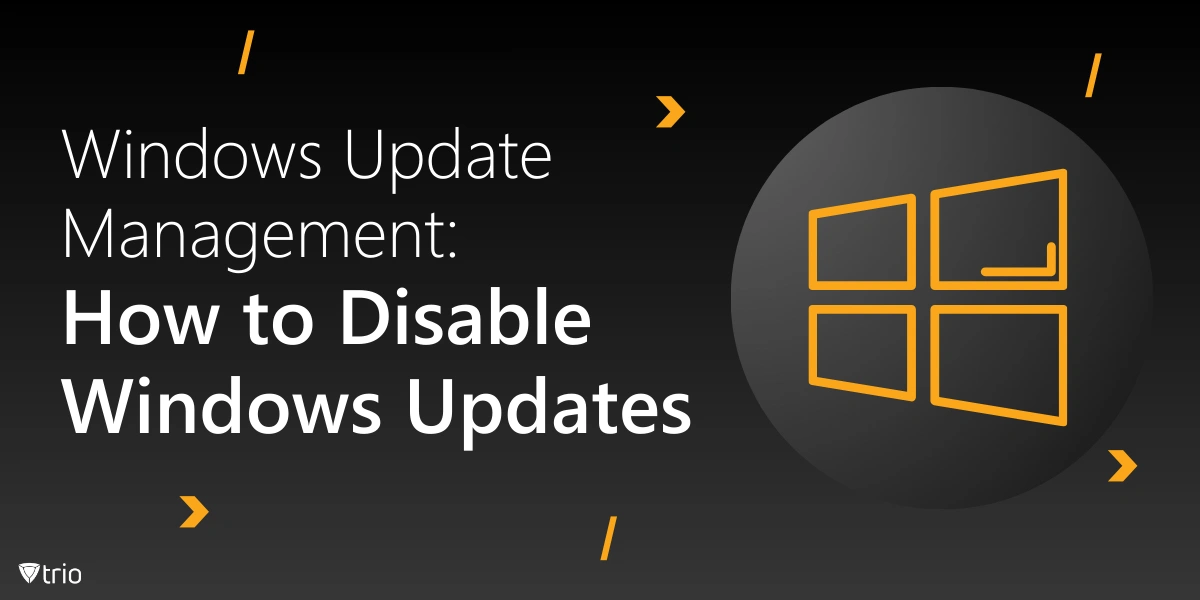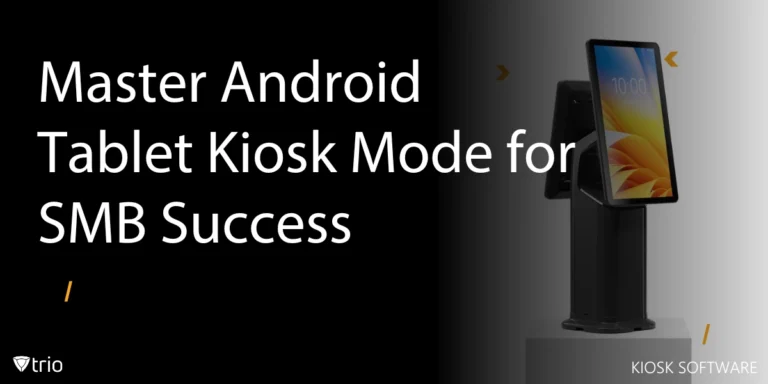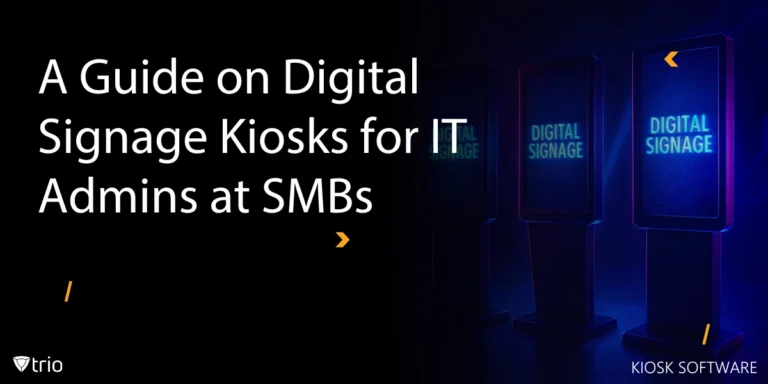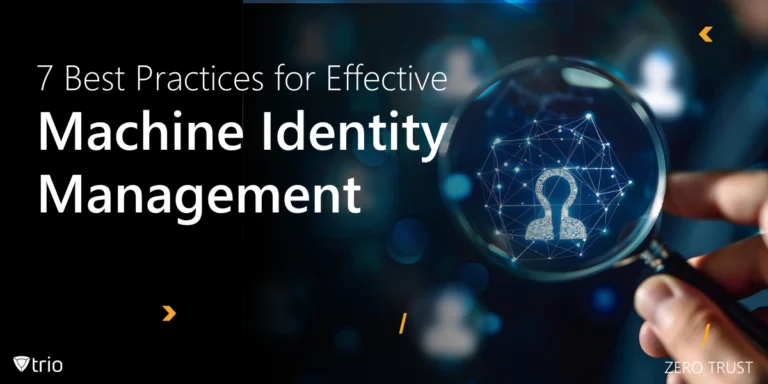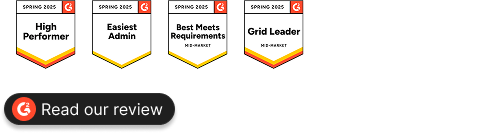While regular updates are crucial for maintaining system security and performance, there are instances where users may need to take control of the update process. This comprehensive guide delves into the intricacies of managing Windows updates, providing you with the knowledge and tools to tailor the update experience to your specific needs and how to disable Windows updates.
Understanding Windows Update Mechanism
The Windows Update mechanism is a complex system designed to keep your operating system and its components up-to-date with the latest features, security patches, and bug fixes. At its core, this process involves several key components working in tandem to ensure your system remains current and secure.
The Anatomy of Windows Update
Windows Update operates through a series of interconnected services and processes. The primary component is the Windows Update service, which runs in the background and periodically checks for new updates from Microsoft's servers. This service works in conjunction with the Update Orchestrator service, which manages the download and installation of updates.
When new updates are available, the system downloads them and prepares them for installation. Depending on your settings, these updates may be installed automatically or await your approval. The process also involves the creation of restore points, allowing you to revert changes if an update causes issues.
Types of Windows Updates
Microsoft releases various types of updates, each serving a different purpose:
- Security updates: Address vulnerabilities and enhance system security
- Feature updates: Introduce new functionalities and significant changes to the OS
- Quality updates: Provide bug fixes and performance improvements
- Driver updates: Enhance hardware compatibility and performance
Update Frequency and Scheduling
Microsoft typically releases updates on a regular schedule, with the second Tuesday of each month (known as "Patch Tuesday") being the primary release day for security updates. However, critical security patches may be released out-of-band if urgent vulnerabilities are discovered.
Windows 10 and 11 employ an active hours feature, which allows users to specify when they typically use their device. The system then avoids restarting for updates during these hours, minimizing disruption to your workflow.
Reasons to Consider Disabling Windows Update
While keeping your system updated is generally recommended for security and performance reasons, there are legitimate scenarios where disabling or controlling Windows updates might be necessary. Understanding these reasons can help you make an informed decision about your update strategy.
Stability and Compatibility Concerns
One of the primary reasons to consider disabling Windows updates is to maintain system stability and software compatibility. In some cases, updates can introduce unexpected issues:
- Software incompatibility: New updates might conflict with existing software, especially specialized or legacy applications.
- Driver conflicts: Updated drivers might not work well with certain hardware configurations.
- System instability: In rare cases, updates can cause system crashes or performance degradation.
- For businesses or individuals relying on specific software configurations, these potential issues can be disruptive and costly.
Bandwidth and Resource Management
Windows updates can consume significant bandwidth and system resources, which can be problematic in certain scenarios:
- Limited internet connectivity: In areas with slow or metered internet connections, large updates can be impractical.
- Resource-intensive environments: For systems running critical processes, the resource consumption during updates can be disruptive.
- Virtualized environments: Managing updates across multiple virtual machines can strain host resources.
Control Over System Changes
Some users and organizations prefer to have more control over when and how their systems change:
- Testing environments: IT departments often need to test updates in controlled environments before rolling them out company-wide.
- Regulatory compliance: Certain industries have strict regulations about system changes and require careful management of updates.
- User preference: Some users simply prefer to manually manage their system changes for better control and awareness.
Avoiding Feature Changes
Feature updates can sometimes introduce significant changes to the user interface or system behavior:
- Workflow disruption: New features or UI changes can disrupt established workflows.
- Training requirements: Significant changes may necessitate retraining for users, which can be time-consuming and costly.
- Feature removal: Occasionally, updates might remove or alter features that users rely on.
Specific Use Cases
Certain specialized use cases benefit from a more controlled update approach:
- Kiosk systems: Public-facing kiosks or display systems often require a stable, unchanging environment.
- Industrial control systems: Systems controlling industrial processes may require extensive testing before any changes are implemented.
- Academic or research environments: Certain research setups may require consistent system states for experiment validity.

Native Windows Tools for Update Control
Windows provides several built-in tools and settings that allow users to exert control over the update process. These native options offer varying degrees of control, from simple pausing to more advanced management techniques.
Windows Update Settings
The primary interface for managing updates is the Windows Update settings panel, accessible through the Settings app:
- Open Settings (Windows key + I)
- Navigate to "Update & Security" (Windows 10) or "Windows Update" (Windows 11)
- Here, you can:
-
- View available updates
- Check for updates manually
- View update history
- Pause updates for a specified period (up to 35 days)
Advanced Options
Within the Windows Update settings, you'll find Advanced options that provide more granular control:
Choose how updates are installed: Select whether to receive updates for other Microsoft products
Delivery Optimization: Control how updates are downloaded and shared with other devices
Active Hours: Set times when your device is in use to prevent unexpected restarts
Group Policy Editor (Pro and Enterprise editions)
For users of Windows Pro, Enterprise, or Education editions, the Group Policy Editor offers more advanced control:
- Open Group Policy Editor (gpedit.msc)
- Navigate to Computer Configuration > Administrative Templates > Windows Components > Windows Update
- Here, you can configure policies such as:
-
- "Configure Automatic Updates": Set how updates are downloaded and installed
- "Allow non-administrators to receive update notifications": Control who can manage updates
Registry Editor
Advanced users can modify the Windows Registry to control update behavior:
- Open Registry Editor (regedit)
- Navigate to HKEY_LOCAL_MACHINE\SOFTWARE\Policies\Microsoft\Windows\WindowsUpdate
- Create or modify keys to control update behavior
Caution: Modifying the registry can have serious consequences if done incorrectly. Always back up the registry before making changes.
Windows Services
The Windows Update service can be managed through the Services console:
- Open Services (services.msc)
- Locate the "Windows Update" service
- You can stop the service or change its startup type to disable automatic updates
Command Line Tools
For those comfortable with command-line interfaces, Windows provides several tools:
- Windows Update Standalone Installer (wusa.exe): Install or uninstall specific updates
- Windows Update Agent API: Programmatically manage updates
Third-Party Solutions for Update Management
While Windows offers native tools for update management, third-party solutions can provide additional features and more granular control. These tools are particularly useful for IT administrators managing multiple devices or for users seeking advanced control over their update process.
Windows Update MiniTool
Windows Update MiniTool is a popular free utility that offers enhanced control over Windows updates:
Features:
- View and select individual updates
- Hide unwanted updates
- Force check for updates
- Uninstall installed updates
Benefits:
- User-friendly interface
- More control over individual updates
- Ability to manage updates without changing system settings
Windows Update Blocker
This lightweight tool is designed specifically to disable Windows updates:
Features:
- One-click enable/disable of Windows Update
- Blocks update-related tasks and services
- Portable, no installation required
Benefits:
- Simple and straightforward interface
- Effective for completely stopping updates
- Easily reversible
O&O ShutUp10++
O&O ShutUp10++ is a comprehensive privacy and control tool that includes update management features:
Features:
- Control various Windows settings, including updates
- Manage telemetry and data collection
- Create and restore system settings
Benefits:
- All-in-one solution for Windows privacy and control
- Regular updates to keep pace with Windows changes
- Detailed explanations for each setting
Windows Update Manager
This tool offers a more advanced approach to update management:
Features:
- Detailed control over update behavior
- Scheduling options for update checks and installations
- Network bandwidth control for update downloads
Benefits:
- Suitable for both individual users and IT professionals
- Customizable update policies
- Comprehensive logging and reporting
Trio Mobile Device Management Solution
For organizations managing multiple devices, Trio's Mobile Device Management (MDM) solution offers comprehensive control over Windows updates:
Features:
- Centralized management of updates across all devices
- Policy-based update control
- Detailed reporting and compliance tracking
Benefits:
- Scalable solution for large device fleets
- Integration with other device management features
- Enhanced security and compliance capabilities
Trio's MDM solution stands out for its ability to provide granular control over Windows updates across an entire organization. It allows IT administrators to create and enforce update policies, ensuring that all devices remain secure while adhering to organizational requirements. The solution's reporting features provide valuable insights into the update status of all managed devices, helping maintain compliance and security standards.
Conclusion
Managing Windows updates is a critical aspect of maintaining a secure and efficient computing environment. While the automatic update process is designed to keep systems protected and up-to-date, there are valid reasons why users and organizations might need more control over when and how updates are applied.
Throughout this guide, we've explored various methods to manage Windows updates, from native Windows tools to third-party solutions. We've discussed the reasons why one might consider disabling updates, the potential risks involved, and best practices for maintaining a balanced approach to update management.
For organizations managing multiple devices, solutions like Trio's Mobile Device Management offer comprehensive control and visibility over the update process. These tools can help streamline update management across large device fleets while ensuring compliance with organizational policies and security standards.
We invite you to explore Trio's Mobile Device Management solution and see how it can simplify your Windows update management process. With its powerful features and intuitive interface, Trio can help you take control of your update strategy and ensure that your devices are always operating at their best. Start your free demo today and experience the benefits of streamlined update management firsthand.
Get Ahead of the Curve
Every organization today needs a solution to automate time-consuming tasks and strengthen security.
Without the right tools, manual processes drain resources and leave gaps in protection. Trio MDM is designed to solve this problem, automating key tasks, boosting security, and ensuring compliance with ease.
Don't let inefficiencies hold you back. Learn how Trio MDM can revolutionize your IT operations or request a free trial today!