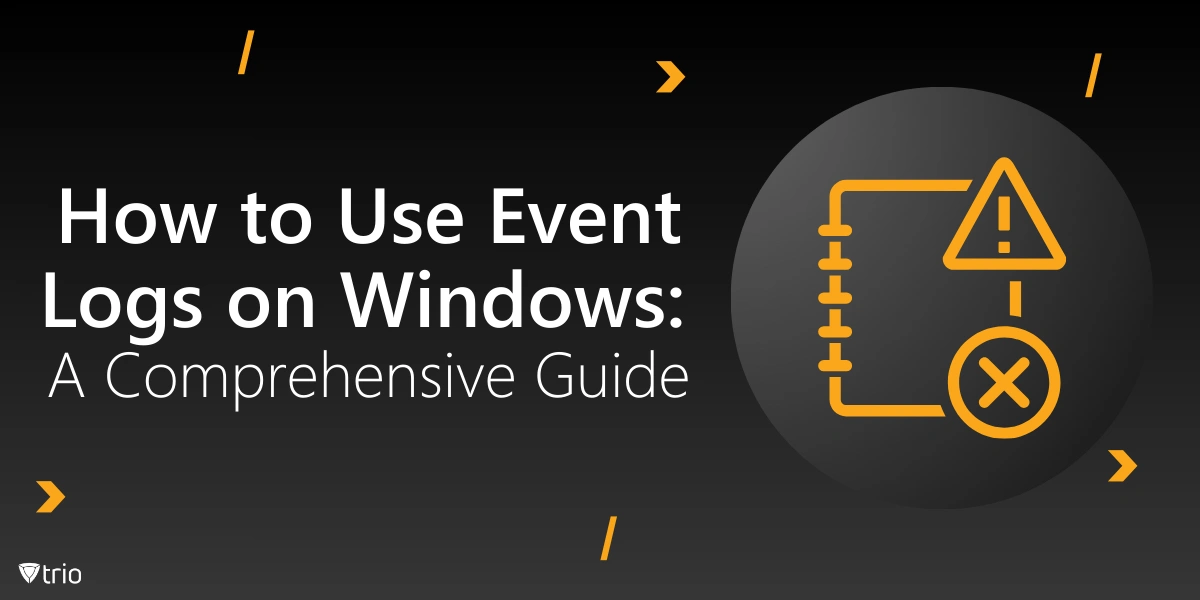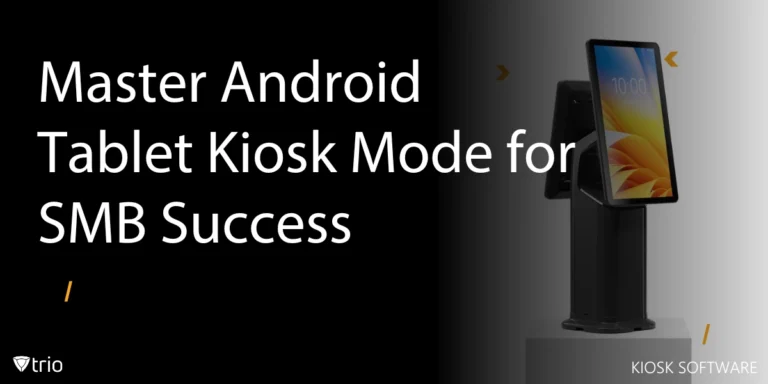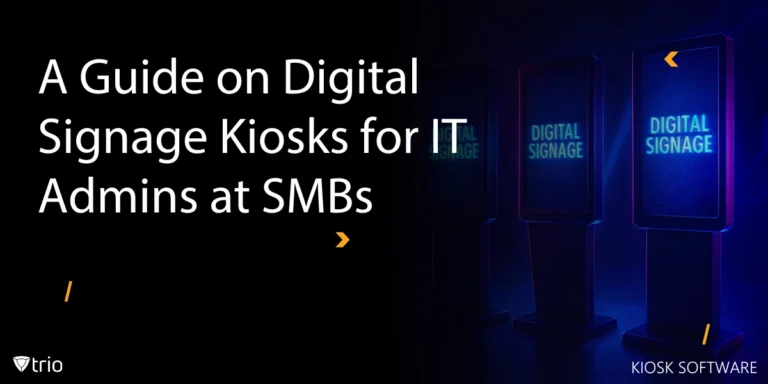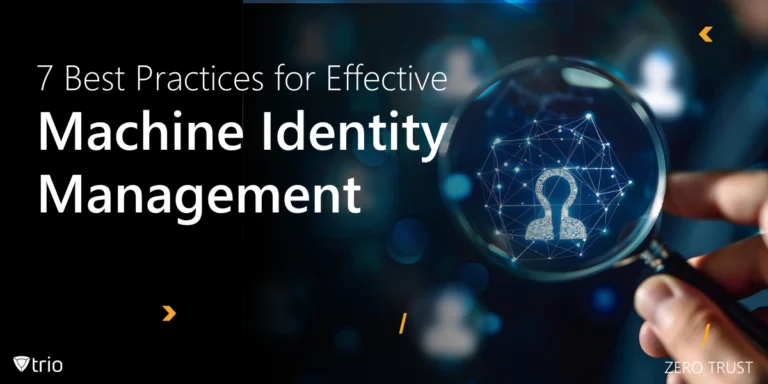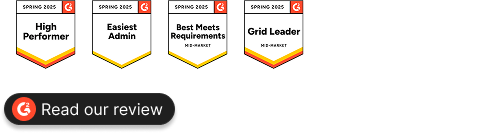Windows Event Logs are a critical resource for monitoring, troubleshooting, and maintaining IT systems. These logs record significant events within the Windows operating system, providing valuable insights into the health, performance, and security of devices and networks. Whether you're a system administrator, cybersecurity professional, or IT enthusiast, understanding and mastering Windows Event Logs is essential for effective system management. In this blog post, we’ll explore the basics of Windows Event Logs, their significance, how to use event logs, and practical tips for leveraging them effectively in your organization.
What Are Windows Event Logs?
Windows Event Logs are a collection of records maintained by the Windows operating system to document system, application, and security-related events. They provide detailed information about operations, from application errors to user logins, making them an invaluable tool for troubleshooting and security monitoring. The different types of a Windows system’s event logs include::
- Application Logs: Contain events logged by applications or programs. For instance, a database might log events like query errors here.
- System Logs: Document events related to the operating system and its components, such as driver failures or hardware malfunctions.
- Security Logs: Capture security-related events, including login attempts, resource access, and policy changes. These are crucial for detecting unauthorized activities.
- Setup Logs: Record events related to application and operating system installations.
- Forwarded Events: Consolidate events from remote computers into a centralized log, often used in enterprise environments.
The Importance of Windows Event Logs
Windows Event Logs are a foundation of IT system visibility, offering detailed insights into operations. They enable administrators to track everything from application errors to user activities, providing the context needed to make informed decisions. Without logs, troubleshooting and diagnosing issues would be far more time-consuming and less accurate.
From a security perspective, Event Logs are a critical line of defense. By monitoring security logs, organizations can detect anomalies such as unauthorized access attempts or suspicious activities, often stopping potential breaches before they escalate. These logs also serve as evidence for forensic investigations following security incidents.
Logs are also essential for maintaining system performance and reliability. Tracking trends and identifying recurring warnings helps administrators address issues proactively, preventing outages and maintaining consistent performance. For example, logs can highlight hardware nearing failure, enabling preemptive replacements.
In regulated industries, the compliance value of Event Logs cannot be overstated. They document a transparent history of system operations, which is crucial for meeting audit requirements and adhering to legal obligations. Without proper logs, organizations risk failing audits and facing significant penalties.
What Organizations Need Windows Event Logs the Most?
Organizations operating in highly regulated industries such as healthcare, finance, and government rely heavily on Windows Event Logs to maintain compliance and ensure operational transparency. Regulations like HIPAA in healthcare and PCI DSS in finance mandate detailed audit trails of system activities to demonstrate security measures and ensure accountability. Event Logs provide the evidence needed for these audits, documenting user actions, system changes, and security events. Without proper log management, these organizations risk failing compliance audits and incurring significant fines.
Organizations with large-scale IT environments, such as multinational corporations, also depend on Windows Event Logs. In these environments, IT administrators manage thousands of systems and endpoints, making it critical to have a centralized source of information for monitoring and troubleshooting. Event Logs enable proactive issue identification across distributed networks, helping administrators maintain system reliability, optimize performance, and reduce downtime. For example, logs can alert IT teams to resource bottlenecks or failing hardware components, enabling preemptive actions.
Cybersecurity-centric organizations, such as those in cybersecurity consulting or managed security services, require Event Logs as a cornerstone of their operations. These businesses use logs for threat hunting, intrusion detection, and forensic investigations. Real-time monitoring of Event Logs helps them identify and mitigate threats like unauthorized access or malware infections. Additionally, logs are invaluable during post-incident analysis, providing insights into how a breach occurred and what steps are needed to prevent recurrence.
Even industries that are not traditionally IT-intensive, like manufacturing and retail, benefit from Windows Event Logs, especially as they adopt technologies like IoT and cloud computing. Logs in these sectors monitor not just traditional IT systems but also connected devices and operational technology (OT). For example, a retail chain might use Event Logs to track the performance of its point-of-sale systems, while a manufacturer may monitor IoT devices for operational anomalies. By leveraging Event Logs, these organizations improve efficiency, security, and resilience in increasingly complex digital landscapes.
Windows Event Log File Location
Windows provides a built-in tool called Event Viewer to access and manage logs. Here's how to get started:
Opening Event Viewer
- Press Windows + R to open the Run dialog.
- Type eventvwr and press Enter.
Navigating the Event Viewer
- The Event Viewer window is divided into three panes:
- Navigation Pane: Displays the log types (Application, Security, etc.).
- Summary Pane: Provides an overview of selected logs.
- Detail Pane: Shows detailed information about specific events.
Filtering Logs
The Event Viewer allows you to filter logs to find relevant information quickly. For example:
- Right-click on a log type (e.g., Security) and select Filter Current Log.
- Specify criteria such as Event IDs, log levels (Error, Warning, etc.), or specific users.
Interpreting Event Logs
Each event in the Event Viewer contains the following details:
- Date and Time: Indicates when the event occurred.
- Source: Identifies the application or service that generated the event.
- Event ID: A unique identifier for the event type, used for quick reference.
- Level: Classifies the event's severity (Information, Warning, Error, Critical).
- User: Shows the account associated with the event.
For example, a login failure may have Event ID 4625, which can be cross-referenced with Microsoft's documentation for further analysis. Interpreting Windows Event Logs begins with understanding their basic structure. These details provide a snapshot of what happened, when it occurred, and its severity. Event IDs are particularly useful, as they offer a unique identifier for specific events, which can be cross-referenced with documentation.
The context of the event is equally important. For instance, a "Warning" log level may indicate a potential issue, while "Error" reflects an immediate problem requiring resolution. Administrators must also consider the source of the event, such as the application or system component involved, to determine the appropriate response.
Filtering is a powerful technique for interpreting logs. By using Event Viewer’s filtering options, administrators can narrow down logs based on criteria like Event ID, log level, or date range. This is particularly useful in environments with high log volumes, allowing IT teams to focus on relevant entries.
Finally, effective interpretation involves correlating events across multiple logs. For example, a failed login attempt in the Security log may be linked to an application crash in the System log. By connecting these dots, administrators can uncover root causes and devise comprehensive solutions, ensuring robust system management.

Practical Applications of Windows Event Logs
Windows Event Logs serve a wide range of purposes, making them indispensable for IT administrators and security professionals. A primary application is troubleshooting system errors. For instance, when an application crashes or hardware malfunctions, Event Logs pinpoint the exact issue through detailed event entries. This allows IT teams to resolve problems efficiently, minimizing downtime.
Another critical application is in cybersecurity monitoring. Security logs capture events like failed login attempts, privilege escalations, and unauthorized access, which are red flags for potential breaches. Using these logs, organizations can proactively identify and mitigate threats, ensuring the integrity of their systems.
Event Logs also play a role in performance optimization. By monitoring resource usage and identifying bottlenecks, administrators can make data-driven decisions to enhance system performance. For example, consistent warnings about disk space or memory usage can prompt timely upgrades, avoiding performance degradation.
Lastly, Event Logs are invaluable for regulatory compliance. Many industries, such as finance and healthcare, require audit trails for security incidents and operational transparency. Logs provide the evidence needed to demonstrate compliance with frameworks like GDPR, HIPAA, or PCI DSS, reducing the risk of penalties.
Best Practices for Managing Windows Event Logs
Effective management of Windows Event Logs begins with centralizing log collection. Tools like Windows Event Forwarding (WEF) or third-party solutions consolidate logs from multiple devices into a single repository. This approach simplifies monitoring and enables comprehensive analysis across the entire network.
Another best practice is to define retention policies. Organizations should determine how long logs need to be stored based on compliance requirements and business needs. Short retention periods may save storage space but risk losing critical data, while overly long periods can result in excessive storage costs.
Automation is a key component of log management. Using automation tools or scripts, IT teams can set up alerts for critical events, generate periodic summaries, and even correlate multiple logs for pattern detection. This reduces manual effort and ensures faster responses to potential issues.
Finally, ensuring log security is paramount. Logs often contain sensitive information that could be exploited if accessed by unauthorized individuals. Encrypting logs, restricting access, and implementing robust backup strategies protect these valuable assets and maintain organizational integrity.
Enhancing Log Management with Mobile Device Management (MDM)
Mobile Device Management solutions like Trio can simplify the management of event logs across your organization. Here’s how MDMs for Windows can help with event logs::
- Centralized Monitoring: Trio collects and aggregates logs from all enrolled devices, providing a unified view of your IT infrastructure.
- Real-Time Alerts: Set up notifications for critical events, such as unauthorized access attempts or hardware failures.
- Automated Compliance: Trio helps maintain compliance by ensuring proper log collection and retention policies.
Conclusion
Windows Event Logs are a cornerstone of effective IT management, offering insights into system performance, security, and compliance. By mastering the use of Event Viewer, understanding log structures, and implementing best practices, organizations can leverage these logs to their full potential. With tools like Trio MDM, managing and analyzing logs becomes even more streamlined, enhancing both operational efficiency and security. Take the next step in securing and managing your IT infrastructure with Trio. Request a free trial today and experience the benefits firsthand!
Get Ahead of the Curve
Every organization today needs a solution to automate time-consuming tasks and strengthen security.
Without the right tools, manual processes drain resources and leave gaps in protection. Trio MDM is designed to solve this problem, automating key tasks, boosting security, and ensuring compliance with ease.
Don't let inefficiencies hold you back. Learn how Trio MDM can revolutionize your IT operations or request a free trial today!