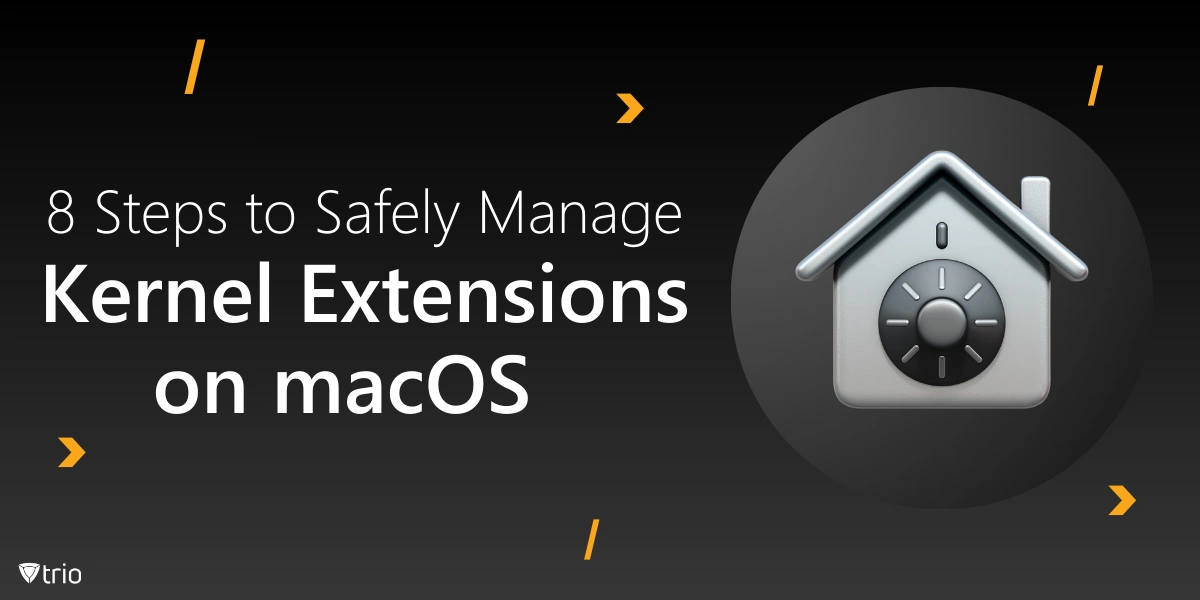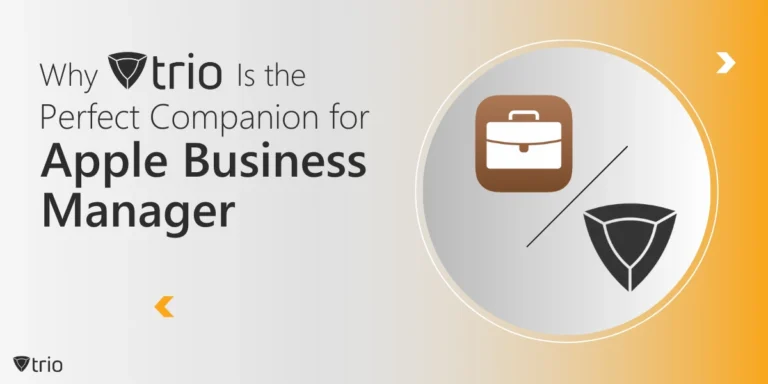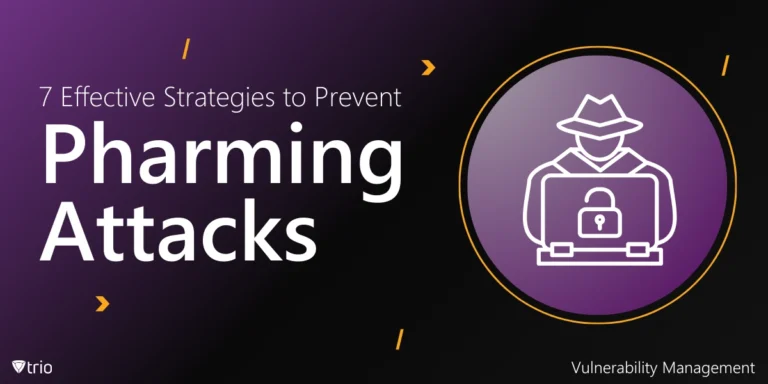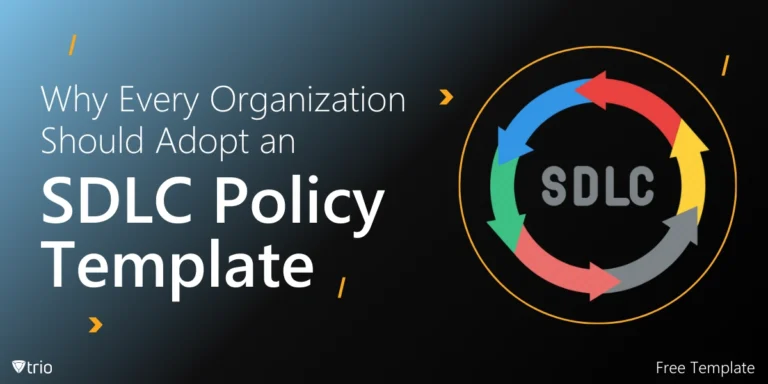Kernel extensions (KEXTs) are dynamic modules that extend the functionality of the macOS kernel. They play a crucial role in managing hardware devices and providing services to applications.
However, improper management of KEXTs can lead to system instability, security vulnerabilities, and performance issues.
8 Key Steps to Securely Handle macOS Kernel Extensions
On Intel-based Mac computers, a user needs to press the ‘Command and R’ buttons at the same time when starting to get into recovery mode, but for Macs with Apple silicon, a user needs to follow these steps:
- Shut down your MAC and remove all external drives such as USB, etc.
- Boot your Mac by holding the power button at startup to enter recovery mode.
- Use the arrow keys to select the option.
- Enter the administrator password to authorize the downgrade.
- Go up to the top bar and choose utilities.
- Select the startup security utility.
- Downgrade to reduced security and tick the box to enable kernel extensions as required by the Kernel Extension policy.
- Close the startup disk and restart the machine, and that is it.
Any issues with universal audio or driver you may need, you will now be able to unlock in macOS.
As a result, maintaining high-code quality standards is critical to ensuring the integrity of the system and user experience.
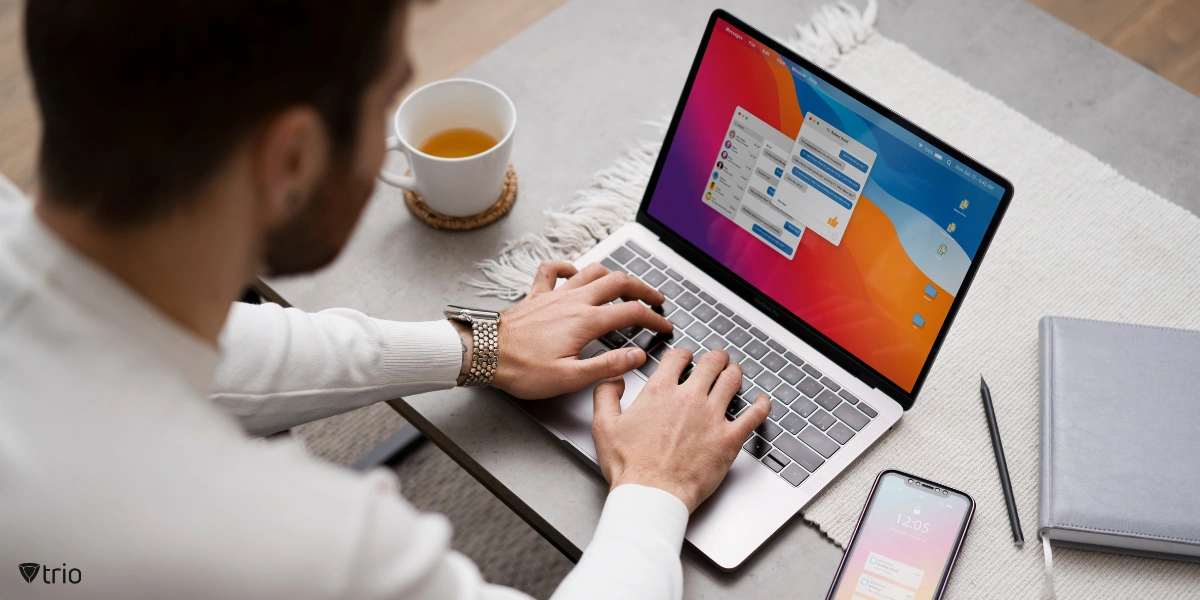
Follow these eight actions to improve the user experience and lessen the chances of experiencing technical issues:
1. Understand the KEXT Functionality
Whenever employing kernel extensions, be sure you understand their intended function and capabilities. KEXTs can handle hardware interactions, system files, and network protocols. Understanding what each extension accomplishes will assist you in determining which KEXTs must be installed for your system, and which are optional.
2. Verify the Source and Authenticity
Always check whether the KEXTs you plan to install are from trusted sources. Downloading KEXTs from unauthorized developers can have severe security risks. The macOS Gatekeeper helps validate the authenticity of KEXTs but manually verifying them can provide more guarantee.
3. Check Compatibility
Before installing KEXTs, make sure they’re compatible with your macOS version. Incompatible extensions can cause crashes or kernel panics, reducing system reliability as well as performance. Consult manuals or forums for user feedback on the macOS version you’re currently using.
4. Use the macOS Recovery Mode
To manage KEXTs properly, especially when uninstalling or disabling them, restart your Mac in Recovery Mode. This environment stops potentially troublesome extensions from downloading while you execute maintenance operations, lowering the likelihood of system instability.
5. Use Terminal Commands
Advanced users can easily manage KEXTs using Terminal commands. Use kextstat to see which KEXTs are presently loaded, and kextunload or kextload to unload or install extensions. This approach allows for more authority over the KEXTs.
6. Monitor System Performance
After installing or altering KEXTs, carefully examine your system’s performance. Look for indicators of unpredictability, such as delays or unusual behavior. Use Activity Monitor or Console to check logs for faults connected to kernel extensions, which enable rapid troubleshooting.
7. Ensure Regular Updates and Maintenance
Keep macOS and drivers from outside vendors up to date. Developers frequently update KEXTs to increase compatibility with the program functionality, or security.
To guarantee that your system remains stable, check for updates on a regular basis and install them as needed.
8. Create Backups
Before making significant modifications to KEXTs, always make a system backup with the Time Machine or any other backup software. This precaution ensures you can return your computer to its previous state in the event of any problems.
Administering kernel extensions on macOS necessitates careful planning and proactive approaches. Users may ensure a reliable and secure macOS environment by learning about their functionality, checking sources, maintaining compatibility, and keeping track of performance.

Streamlining System Extension Management with Trio
Manual enabling and launching of system extensions means the task is doable, yet at the same time rather cumbersome and time-consuming if it involves handling large amounts of macOS devices.
Trio MDM can help you deal with system extension management in your organization at a centralized level and in the most efficient way possible.
Trio MDM enables the options of whitelisting both Kernel Extensions and System Extensions, so approved applications may function without conflicts while maintaining security.
You should note that when you configure the Team Identifier, Bundle Identifier, or both within the MDM policy, the application extensions required are pre-approved.
This is your chance to experience Trio MDM firsthand – don’t miss out, and schedule your free demo right away. Let our specialists explain how our system extension management features can be incorporated and customized according to your business’s needs.
Trio Business offers a comprehensive MDM solution for SMBs, simplifying device deployment, security, and monitoring. With features such as remote device lock and automated patch management, it focuses on enhancing productivity while ensuring security compliance.