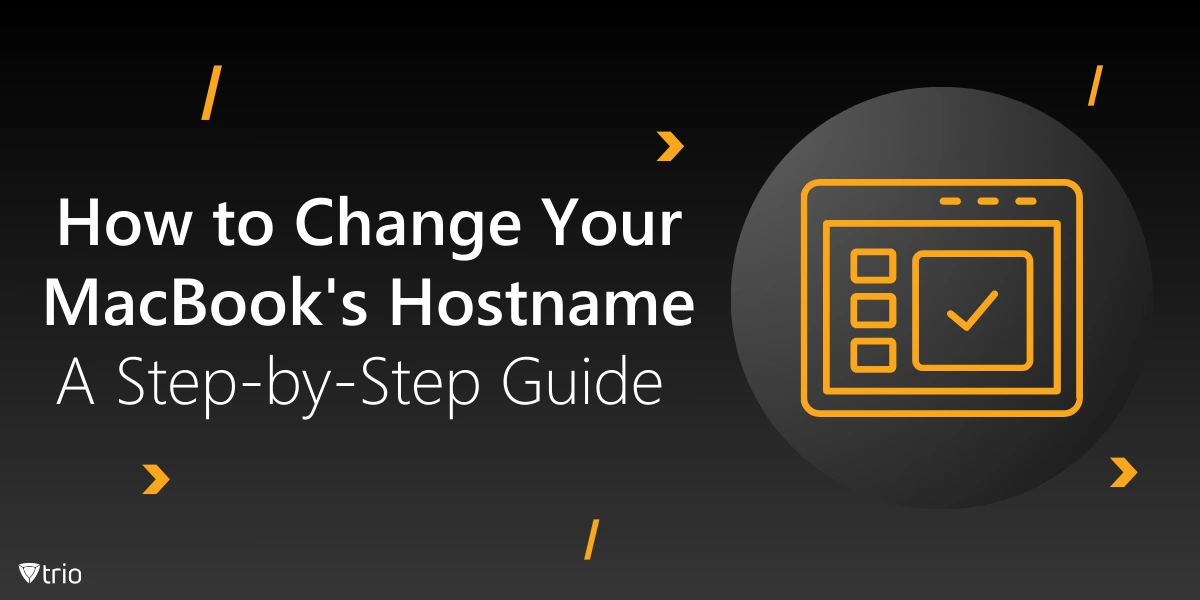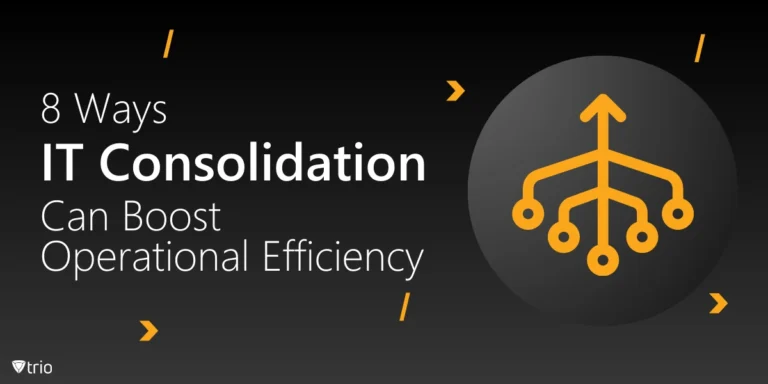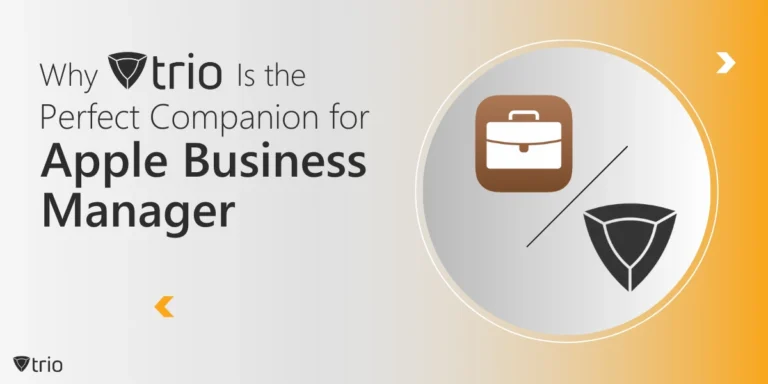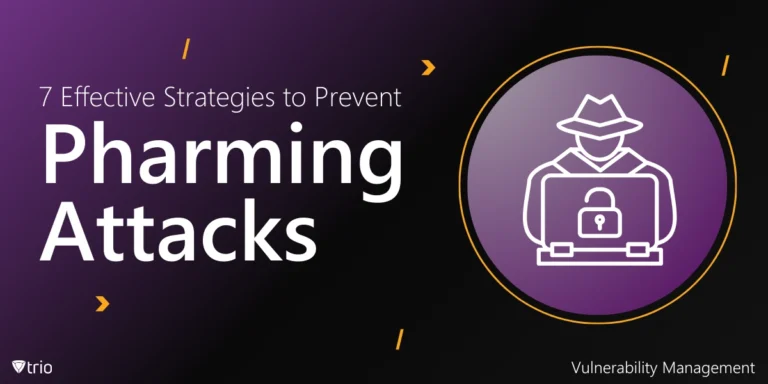When you connect your MacBook to a network, it’s identified by its hostname, which is a unique label associated with your device. This hostname can be useful for a variety of reasons—whether you’re troubleshooting network issues, organizing multiple devices, or just want to personalize your Mac’s identity on a network. Changing the hostname is a simple process, but it’s important to understand how to do it correctly. In this guide, we’ll walk you through how to change your MacBook’s hostname and explain the differences between different types of hostnames that Apple uses while not falling into the traps of any Mac Admin myths.
What Is a Hostname?
A hostname is a label assigned to a device on a network, making it easier for other devices to identify it. When you change your MacBook’s hostname, you’re effectively changing how it appears to other devices connected to the same network, such as routers, printers, and other computers. Apple actually uses three different types of names for your Mac:
- Mac Computer Name: This is the name shown in Finder and system settings.
- Local Hostname: This is the name used by other devices on the local network.
- HostName (System Name): This is the more technical, underlying system name used by Terminal commands and remote connections.
Why You Might Want to Change a MacBook’s Hostname
There are several reasons why changing the hostname of a MacBook could be useful:
- Customization: You might want to personalize your MacBook’s identity on your home network.
- Network Organization: If you have multiple devices, changing the hostname of a Mac terminal can help you keep track of each one.
- Technical Needs: Sometimes changing the hostname is necessary for network troubleshooting or specific software configurations such as when using a device manager on Macs.

Step-by-Step Guide to Changing Your MacBook’s Hostname
Now, let’s get into the step-by-step process of how to change a hostname in a MacBook.
Step 1: Change the Computer Name
The easiest way to change your MacBook’s hostname is through the System Settings. This changes the Computer Name that appears in Finder and other apps.
- Open System Settings:
- Click the Apple logo in the top-left corner of your screen.
- Select “System Settings” from the dropdown menu.
- Go to General Settings:
- In the System Settings window, click on “General” from the sidebar.
- Select About:
- Click on the “About” option, which should show your current MacBook’s name.
- Edit the Name:
- Look for “Name” at the top of the page, click the current name, and type in the new hostname you’d like for your MacBook.
- Confirm the Change:
- Once you’ve entered the new name, press Enter. This name change should apply immediately and is visible to all users and devices on your network.
This method is simple and allows you to change the Computer Name of your MacBook, but it doesn’t affect the Local Hostname or System HostName. For more technical users, these might need to be changed as well. Remember that there’s a difference between a macOS hostname vs a localhost name.
Step 2: Change the Local Hostname
The Local Hostname is used by your MacBook when connected to a local network. It typically looks like this: MacBook-Pro.local. To change this:
- Go to System Settings:
- Open System Settings from the Apple menu.
- Click on General:
- Similar to Step 1, select General from the sidebar.
- Edit the Local Hostname:
- In the About section, you’ll see an option for your Local Hostname. You can either leave it the same as the computer name or modify it.
- Confirm the Change:
- The new local hostname should take effect, and you’ll be able to see it in your network configuration.
Changing the local hostname is useful when working in environments with multiple devices, making your MacBook easier to recognize by network services like file sharing and AirDrop.
Troubleshooting Hostname Changes
If your hostname changes aren’t reflecting across your network, try these troubleshooting tips:
- Restart Your MacBook: Sometimes changes may not take effect until after a reboot.
- Check Network Settings: Ensure that the network is correctly identifying your MacBook under its new name.
- Flush DNS Cache: If you’re experiencing issues with services not recognizing your new hostname, flushing the DNS cache can help.
See Trio in Action: Get Your Free Trial Now!
Conclusion
Changing your MacBook’s hostname is a straightforward process that allows you to personalize your device and better manage it on networks. Whether you’re using the graphical interface in System Settings or diving into Terminal for more advanced configuration, keeping your hostname organized and identifiable can make your computing experience smoother.
If you manage a fleet of MacBooks for your business or educational institution, consider a Mobile Device Management solution. Trio, the best Apple MDM in town, streamlines device configuration, automates security updates, and provides detailed reports for IT admins, making it easier to manage all your devices from a single platform. Start your free trial of Trio MDM today!