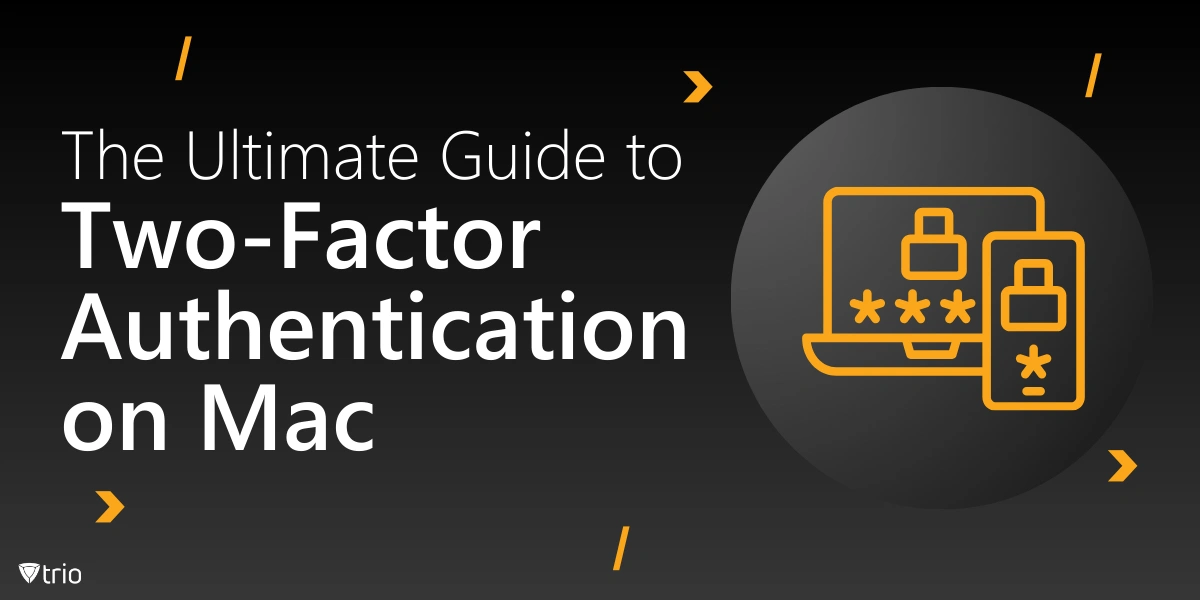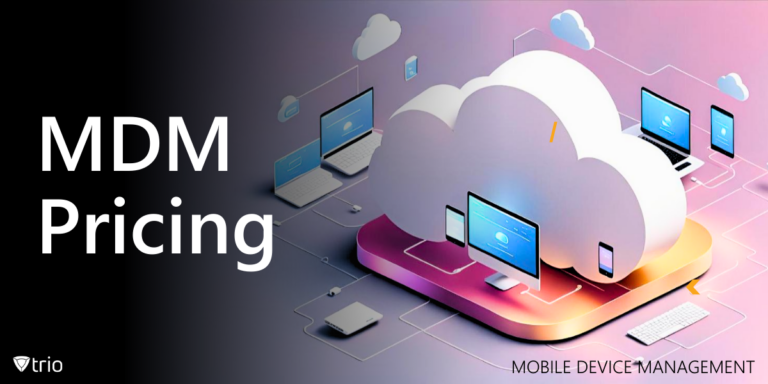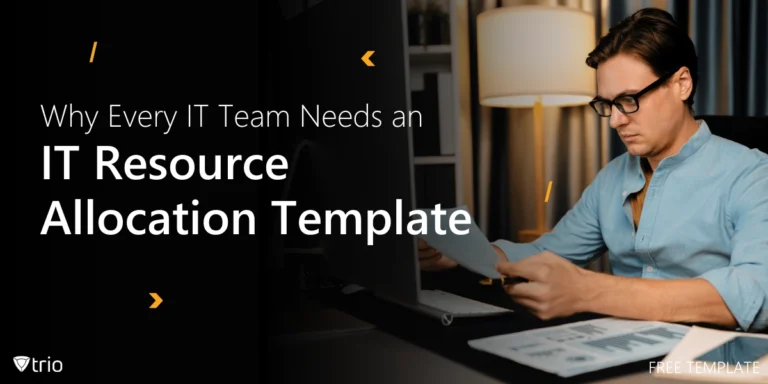For Mac users, implementing robust security measures is crucial to safeguard sensitive information. One of the most effective ways to enhance your digital security is through two-factor authentication (2FA). This article delves into the intricacies of two-factor authentication on Mac, exploring its benefits, setup process, and troubleshooting common issues.
Throughout this guide, we’ll explore the nuances of Apple’s two-step verification process, providing you with the knowledge and tools necessary to fortify your digital presence. From setting up 2FA on your Mac to troubleshooting potential issues, we’ll cover everything you need to know to make the most of this essential security feature.
Understanding Two-Factor Authentication on Mac
Two-factor authentication on Mac is a security measure designed to protect your Apple ID and associated services from unauthorized access. This system requires users to provide two different authentication factors to verify their identity, typically something they know (like a password) and something they have (like a trusted device).
When you enable 2FA on your Mac, you’ll need to enter both your password and a six-digit verification code that’s automatically displayed on your trusted devices or sent to your trusted phone number. This dual-layer approach significantly enhances the security of your Apple account, making it exponentially more difficult for potential intruders to gain access.
The beauty of Apple’s implementation lies in its seamless integration across the ecosystem. Once set up, 2FA works across all your Apple devices, including your Mac, iPhone, iPad, and Apple Watch. This cohesive approach ensures that your digital identity remains secure across multiple platforms.
It’s worth noting that two-factor authentication is distinct from two-step verification, an older security method that Apple has largely phased out in favor of 2FA. The newer system offers improved security and a more streamlined user experience, making it the preferred choice for most Mac users.
Benefits of Apple Two-Step Verification
Implementing Apple’s two-step verification, more commonly known as two-factor authentication, offers numerous advantages for Mac users. This robust security measure provides a significant boost to your account’s protection, making it an essential tool in your digital security arsenal.
One of the primary benefits of 2FA is its ability to thwart unauthorized access attempts. Even if a malicious actor manages to obtain your password, they would still need physical access to one of your trusted devices to complete the login process. This additional hurdle dramatically reduces the likelihood of successful account breaches.
Moreover, Apple’s implementation of 2FA is designed with user convenience in mind. The system seamlessly integrates with your existing Apple devices, making the verification process quick and hassle-free. When you attempt to log in on a new device, a notification automatically appears on your trusted devices, allowing you to approve or deny the request with a simple tap.
Another significant advantage is the peace of mind that comes with knowing your sensitive information is well-protected. With 2FA enabled, your Apple ID – which often serves as the gateway to a wealth of personal data – becomes significantly more resilient against potential threats.
Furthermore, Apple’s two-step verification extends beyond just account logins. It also protects sensitive actions like making changes to your Apple ID, signing in to iCloud, or making purchases from a new device. This comprehensive approach ensures that your digital identity remains secure across various touchpoints within the Apple ecosystem.
Setting Up Two-Factor Authentication on Mac
Enabling two-factor authentication on your Mac is a straightforward process that significantly bolsters your account’s security. Here’s a step-by-step guide to help you set up this essential feature:
- Begin by clicking on the Apple menu in the top-left corner of your screen and selecting “System Preferences.”
- In the System Preferences window, click on “Apple ID.” If you’re using an older version of macOS, you might need to click on “iCloud” instead.
- In the sidebar, select “Password & Security.”
- Look for the “Two-Factor Authentication” section and click on “Turn On Two-Factor Authentication.”
- Click “Continue” when prompted.
- You’ll be asked to enter your phone number. This will be used as a trusted phone number where you can receive verification codes. Choose whether you want to receive codes via text message or phone call.
- Enter the verification code you receive to confirm your phone number.
- Review the two-factor authentication settings and click “Done” to complete the setup.
Once you’ve completed these steps, two-factor authentication will be active on your Mac and all other devices signed in with your Apple ID. Remember, you’ll need to enter both your password and a verification code when signing in to your account on a new device or browser.
It’s crucial to keep your trusted phone numbers and devices up to date. You can manage these in the “Password & Security” section of your Apple ID settings. Adding multiple trusted phone numbers can serve as a backup in case you lose access to your primary number.
How to Use Two-Factor Authentication on Mac
Once you’ve set up two-factor authentication on your Mac, using it becomes an integral part of your login process. Here’s how it typically works:
- When you attempt to sign in to your Apple ID on a new device or browser, you’ll first enter your password as usual.
- After entering your password, you’ll be prompted to enter a six-digit verification code.
- This code will automatically appear on your trusted devices. For example, if you’re trying to log in on a new Mac and you have an iPhone, the code will pop up on your iPhone’s screen.
- If you don’t have access to a trusted device, you can choose to have the code sent to your trusted phone number via SMS or phone call.
- Enter the verification code on the device you’re trying to log in to.
- Once the code is verified, you’ll be successfully logged in.
It’s important to note that you won’t need to enter a verification code every time you use your Mac. Once a device is trusted, you’ll only need to enter your password for future logins. However, you may be asked for a verification code again if you sign out completely, erase your device, or need to change your password for security reasons.
For added convenience, when signing in on the web, you can choose to trust your browser. This means you won’t be asked for a verification code on that computer for 30 days.

Common Apple Two-Factor Authentication Problems
While two-factor authentication significantly enhances your account security, users may occasionally encounter issues. Here are some common problems and their potential solutions:
- Not receiving verification codes:
- Ensure your trusted phone number is correct in your Apple ID settings.
- Check if your device has an active internet connection.
- If using SMS, make sure your carrier supports text messages from short codes.
- Trusted device not showing verification code:
- Verify that your device is running the latest version of iOS, iPadOS, or macOS.
- Ensure the device is connected to the internet.
- Try signing out of your Apple ID on the device and signing back in.
- Forgotten trusted devices or phone numbers:
- If you’ve lost access to all your trusted devices and phone numbers, you may need to go through Apple’s account recovery process.
- This process can take several days to complete, emphasizing the importance of keeping your trusted information up to date.
- Two-factor authentication interfering with third-party apps:
- Some older apps may not support 2FA. In these cases, you may need to create an app-specific password in your Apple ID settings.
- Unable to turn off two-factor authentication:
- Once enabled, 2FA cannot be turned off for most Apple IDs. This is a security measure implemented by Apple.
- Verification code not accepted:
- Ensure you’re entering the most recent code received.
- Check that the time and date on your devices are set correctly, as this can affect code generation.
Troubleshooting Two-Factor Authentication on Mac Not Working
When two-factor authentication on your Mac isn’t functioning as expected, it can be a source of frustration. Here are some troubleshooting steps to help resolve common issues:
- Check your internet connection:
- A stable internet connection is crucial for 2FA to work properly. Ensure your Mac is connected to the internet and try restarting your router if necessary.
- Update your macOS:
- Outdated operating systems can sometimes cause authentication issues. Make sure your Mac is running the latest version of macOS.
- Verify your Apple ID settings:
- Go to System Preferences > Apple ID > Password & Security.
- Ensure your trusted phone numbers and devices are correct and up to date.
- Reset your Apple ID password:
- If you’re having persistent issues, try resetting your Apple ID password. This can sometimes resolve authentication problems.
- Check your date and time settings:
- Incorrect date and time settings can interfere with code generation. Go to System Preferences > Date & Time and ensure “Set date and time automatically” is checked.
- Clear your browser cache:
- If you’re having issues with 2FA when logging into websites, try clearing your browser’s cache and cookies.
- Generate a new verification code:
- If a code isn’t working, wait for a new one to be generated or request a new code manually.
- Check for system-wide issues:
- Visit Apple’s System Status page to see if there are any ongoing issues with Apple’s authentication servers.
If none of these steps resolve the issue, you may need to contact Apple Support for further assistance. They can provide more in-depth troubleshooting and may be able to identify account-specific issues that are preventing 2FA from working correctly.
MacBook Authentication: Best Practices
Securing your MacBook goes beyond just enabling two-factor authentication. Here are some best practices to ensure your device remains protected:
- Use a strong password:
- Create a unique, complex password for your MacBook login. Avoid using easily guessable information like birthdays or common words.
- Enable FileVault:
- FileVault encrypts your entire drive, protecting your data if your MacBook is lost or stolen. Enable it in System Preferences > Security & Privacy > FileVault.
- Use Touch ID (if available):
- If your MacBook has a Touch ID sensor, set it up for quick and secure authentication.
- Keep your software updated:
- Regularly update macOS and your applications to ensure you have the latest security patches.
- Use a password manager:
- A password manager can help you create and store strong, unique passwords for all your accounts.
- Enable Find My Mac:
- This feature can help you locate your MacBook if it’s lost or stolen, and allows you to remotely erase your data if necessary.
- Be cautious with public Wi-Fi:
- When using public Wi-Fi, consider using a VPN to encrypt your internet traffic.
- Regularly back up your data:
- Use Time Machine or another backup solution to regularly back up your MacBook. This ensures you can recover your data if something goes wrong.
- Use screen lock:
- Set your MacBook to require a password immediately after sleep or screen saver begins.
- Be wary of phishing attempts:
- Always verify the authenticity of emails or messages asking for your login credentials.
Conclusion
Two-factor authentication on Mac is a powerful tool in the fight against unauthorized access and data breaches. By requiring both a password and a second form of verification, it significantly enhances the security of your Apple ID and associated services. While it may occasionally present challenges, the protection it offers far outweighs any temporary inconveniences.
As we look to the future, we can expect authentication methods to become even more sophisticated, offering greater security with increased convenience. However, the fundamental principle of multi-factor authentication—verifying identity through multiple independent factors—is likely to remain a cornerstone of digital security.
For organizations managing multiple Mac devices, implementing a robust two-factor authentication strategy is essential. This is where solutions like Trio mobile device management can play a crucial role. Trio offers comprehensive tools for enforcing and managing 2FA across all devices in an organization, ensuring consistent security practices and simplifying the management of authentication policies.
See Trio in Action: Get Your Free Trial Now!
We invite you to sign up for Trio’s free demo to gain a first-hand experience of how IT automation can boost your organization’s security posture.
Get Ahead of the Curve
Every organization today needs a solution to automate time-consuming tasks and strengthen security.
Without the right tools, manual processes drain resources and leave gaps in protection. Trio MDM is designed to solve this problem, automating key tasks, boosting security, and ensuring compliance with ease.
Don't let inefficiencies hold you back. Learn how Trio MDM can revolutionize your IT operations or request a free trial today!