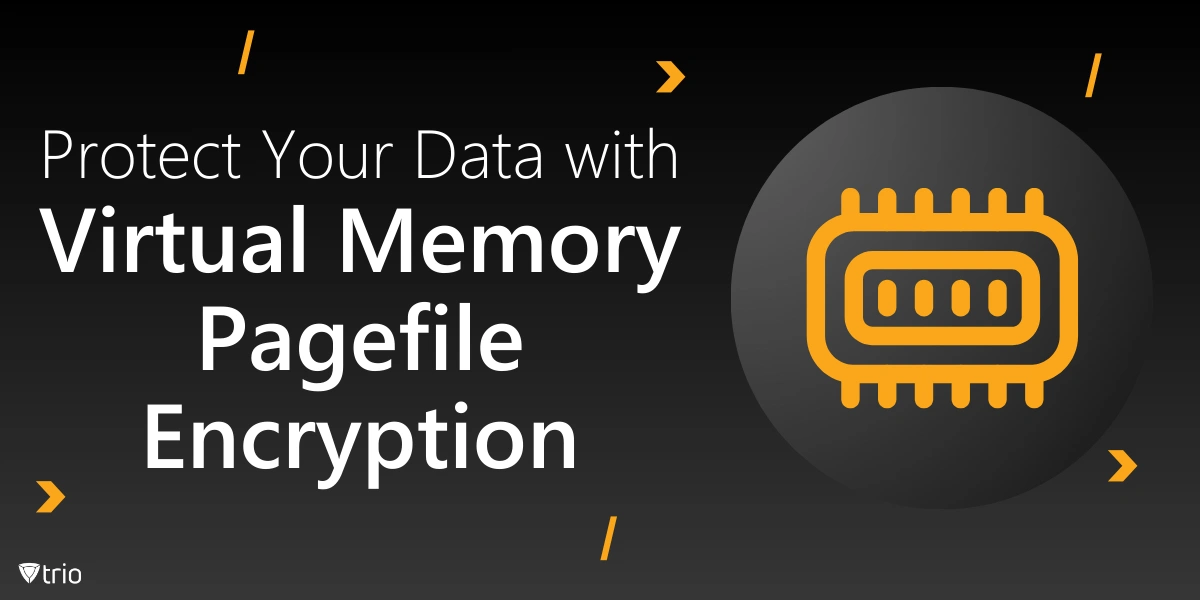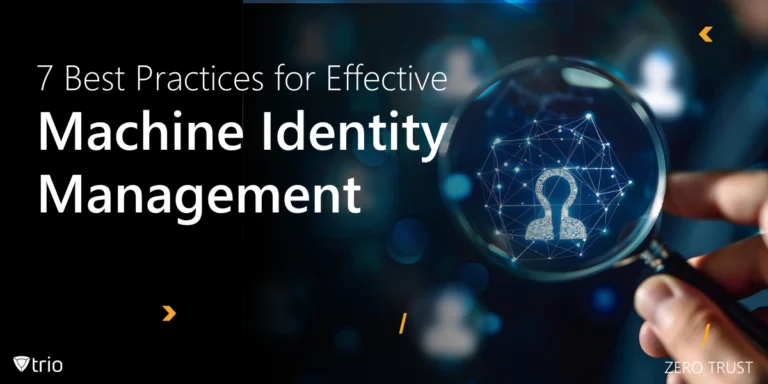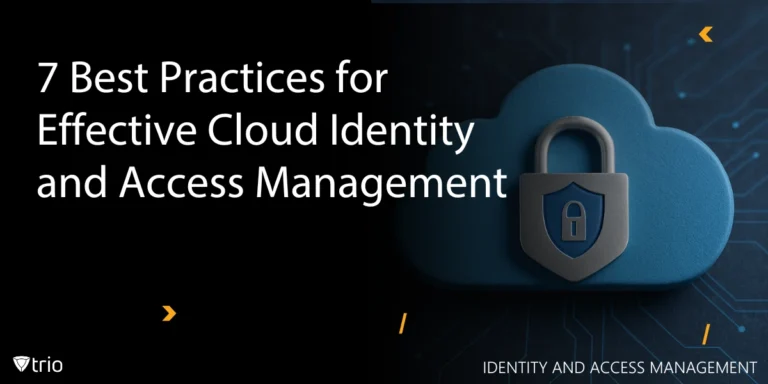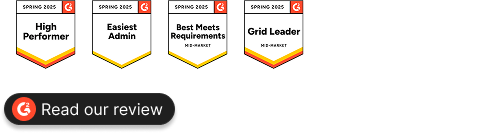In today’s digital landscape, protecting sensitive information is no longer a luxury—it’s an absolute necessity. IT professionals, security specialists, and even casual tech enthusiasts know how critical it is to secure every aspect of a system. Yet, some areas, like the virtual memory pagefile, are often overlooked, leaving systems vulnerable to exploitation. Understanding and implementing virtual memory pagefile encryption can drastically reduce these risks and enhance system security.
This blog will help you understand virtual memory, why pagefiles matter, and how encryption can protect your data.
What is Virtual Memory? Understanding the Role of Virtual Memory and Pagefiles
Virtual memory plays an important role in modern operating systems, acting as an extension of the physical RAM. When your system’s random access memory (RAM) is fully utilized, virtual memory steps in to temporarily offload less-used data to the hard drive or solid-state drive (SSD). This ensures seamless multitasking and keeps applications from crashing due to insufficient memory.
The system creates a hidden file called the pagefile.sys, where this data is stored. While this mechanism boosts system performance, it can become a security risk if unauthorized users gain access to the pagefile.
If you’re new to the concept, you can read more about virtual memory on Windows 10, where we explain its role in optimizing system performance and stability.
Why Encrypt the Pagefile?
The pagefile often contains sensitive information, including temporary data from open applications, passwords, or cached files. If left unencrypted, this data becomes an easy target for attackers with physical or remote access to the system. Encrypting the virtual memory pagefile ensures that even if someone gains access to the file, its contents remain unreadable.
This encryption is especially critical for organizations with stringent compliance requirements. Combining pagefile encryption with broader measures, like BitLocker Drive encryption group policy, creates a layered security approach that significantly reduces vulnerabilities.

Configuring Virtual Memory Pagefile Encryption
Before diving into the specifics of encrypting your pagefile, it's important to understand the role of the pagefile in your system. The pagefile, or swap file, serves as a virtual memory extension, allowing your operating system to offload data from physical memory to the disk when RAM is full. With that in mind, follow these steps to configure Virtual Memory Pagefile Encryption.
Step 1: Accessing Advanced System Settings
To secure your pagefile, you first need to navigate to the Advanced System Settings of your operating system.
- Right-click “This PC” or “My Computer” and select Properties.
- Click the Advanced Tab in the sidebar and then open the Performance Section by selecting the Settings Button.
In this section, you’ll find options to configure your virtual memory settings, including enabling encryption.
Step 2: Enable Pagefile Encryption
Once in the virtual memory settings menu:
- Check the box for Automatically Manage Paging File Size for All Drives to let the system manage pagefile sizing while applying encryption.
- Alternatively, you can select Custom Size and manually assign minimum and maximum sizes for the pagefile.
Some operating systems have built-in options to encrypt the pagefile. For others, third-party tools might be required. After enabling encryption, restart your system to apply the changes.
Troubleshooting Encryption Settings
If issues arise during this process, using tools like the Event Log can help identify errors in the configuration. Additionally, clearing disk space on your drive can improve system performance when managing pagefiles.
Why You Might Want to Remove the Pagefile
Although pagefile.sys is critical for most systems, there are cases where disabling or removing it is a viable option. Systems with significant physical memory or those dedicated to specific tasks might function efficiently without relying on virtual memory.
However, removing the pagefile is a decision that requires careful consideration. Disabling it can lead to application crashes or system instability, especially under heavy workloads.
Steps to Remove Pagefile
To remove pagefile.sys from your system, follow these steps:
- Access the Advanced System Settings as explained earlier.
- Open the Performance Section and select the Settings Button.
- Uncheck the box for Automatically Manage Paging File Size for All Drives.
- Set the size of the pagefile to zero for all drives.
- Restart your system to apply the changes.
For systems optimized to work without a pagefile, it’s essential to manage startup programs efficiently. Learn more about how to streamline your boot process in our guide on how to disable startup programs in Windows 10 using Command Prompt.
How to Turn Off Virtual Memory
Turning off virtual memory is a straightforward process, but it should be done with caution. Disabling virtual memory entirely may improve performance in systems with abundant physical memory, but it can lead to stability issues for resource-intensive applications. To turn off virtual memory,
- Navigate to the Advanced System Settings as explained earlier.
- Open the Performance Section.
- Click on the Settings Button.
- Under the Advanced Tab, go to the Virtual Memory section.
- Uncheck the option for Automatically Manage Paging File Size for All Drives.
- Select “No paging file”.
- Click Set and restart your system to apply the changes.
Keep in mind that turning off virtual memory is not recommended for most setups, as it eliminates the safety net provided by the pagefile, potentially causing application crashes or degraded system performance during high memory usage.
Difference Between Turning Off Virtual Memory and Removing Pagefile
Removing the pagefile and turning off virtual memory are related but distinct actions. Removing the pagefile specifically refers to deleting or disabling the pagefile.sys file, which is used by the operating system as virtual memory to store overflow data from RAM when physical memory is full. On the other hand, turning off virtual memory involves disabling the entire virtual memory system, which includes not only the pagefile but also the ability of the system to use disk space as an extension of physical memory. While removing the pagefile only eliminates the file, turning off virtual memory prevents the system from using any disk space for virtual memory purposes.
Securing Your System with Hidden File Settings
Before proceeding with pagefile encryption or other advanced configurations, it’s crucial to make hidden files visible, especially pagefile.sys, so that you can manage it effectively. By revealing hidden system files, you ensure that all necessary components are accessible for actions such as resizing, removing, or encrypting the pagefile. This step is particularly important for ensuring that the encryption process does not miss any system-critical files. Once visible, you can manage your system’s memory settings with confidence.
Making Hidden Files Visible
Before configuring or encrypting the pagefile.sys, you may need to enable the visibility of hidden files:
- Open the File Explorer and go to Folder Options.
- Under the “View” tab, select Show Hidden Files, Folders, and Drives.
- Uncheck “Hide Protected Operating System Files” to reveal the pagefile.sys.
Once visible, you can manage the file more effectively, whether you’re resizing, encrypting, or removing it.
Maximizing Disk Space for Pagefile Management
In systems with limited disk space, using an SSD ensures faster data access and encryption. A system-managed pagefile strikes the perfect balance between performance and security. This approach is especially useful for professionals managing multiple systems who need a hassle-free yet secure solution.
For advanced users, customizing startup and boot settings is another way to optimize system performance. Check out our tutorial on how to change boot logo in Windows 10 for insights into personalizing and streamlining your system further.

How Trio Can Help with Virtual Memory Pagefile Encryption
Managing encryption for virtual memory pagefile.sys across multiple systems can be daunting, especially in environments with diverse configurations. Trio, a simplified MDM solution, makes this process easier and offers additional benefits:
- Centralized Management: Trio allows IT admins to remotely configure and enforce policies, saving time and reducing human error.
- Real-Time Monitoring: The solution tracks memory usage and system performance, ensuring that changes to virtual memory settings don’t negatively impact operations.
- Simplified Troubleshooting: With Trio’s intuitive dashboard, you can easily detect and resolve issues related to disk space, pagefiles, or startup programs.
- Optimized Security: Trio integrates seamlessly with Windows systems to enhance security measures, such as MDM for Windows.
If your organization needs an efficient way to manage multiple devices, Trio has you covered. Request a free demo today to see how Trio can transform your IT operations.
Conclusion
From understanding the role of virtual memory to encrypting or disabling the pagefile, securing this often-overlooked aspect of your system is crucial for maintaining data integrity. By implementing robust encryption measures and using easy-to-use tools like Trio, IT professionals can prevent unauthorized access to sensitive information.
Take proactive steps to secure your system, optimize system performance, and mitigate risks—because every layer of protection counts in today’s interconnected world.
Get Ahead of the Curve
Every organization today needs a solution to automate time-consuming tasks and strengthen security.
Without the right tools, manual processes drain resources and leave gaps in protection. Trio MDM is designed to solve this problem, automating key tasks, boosting security, and ensuring compliance with ease.
Don't let inefficiencies hold you back. Learn how Trio MDM can revolutionize your IT operations or request a free trial today!