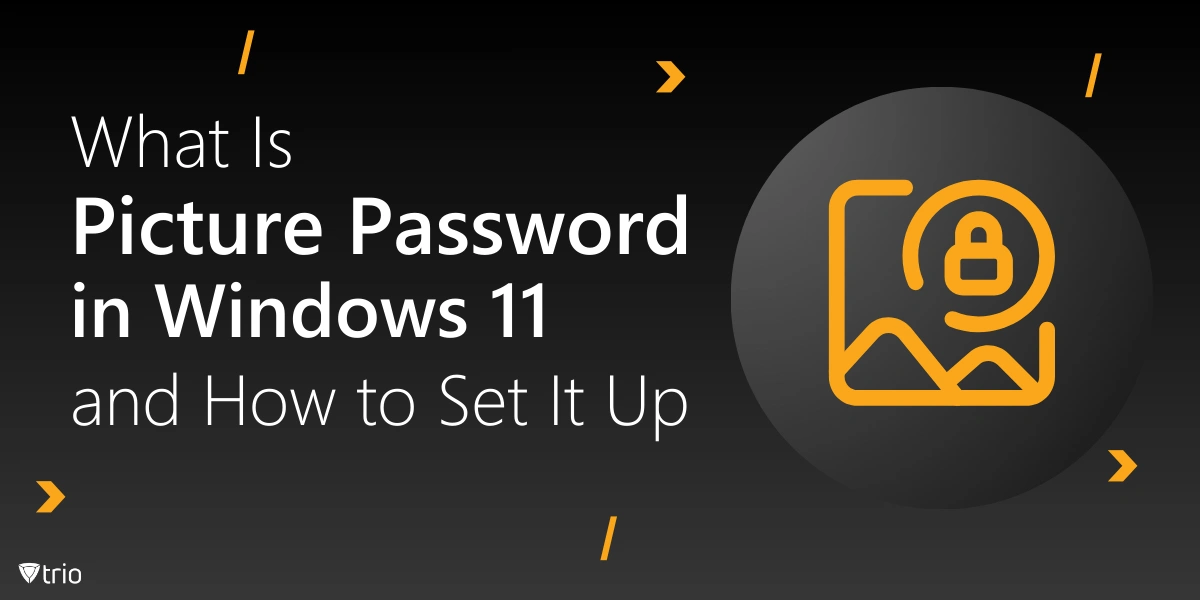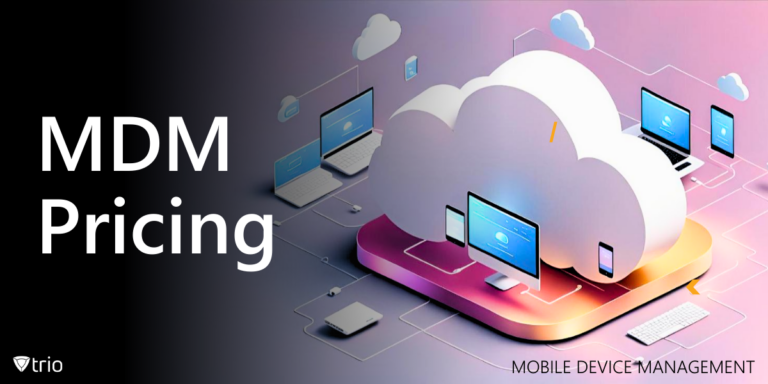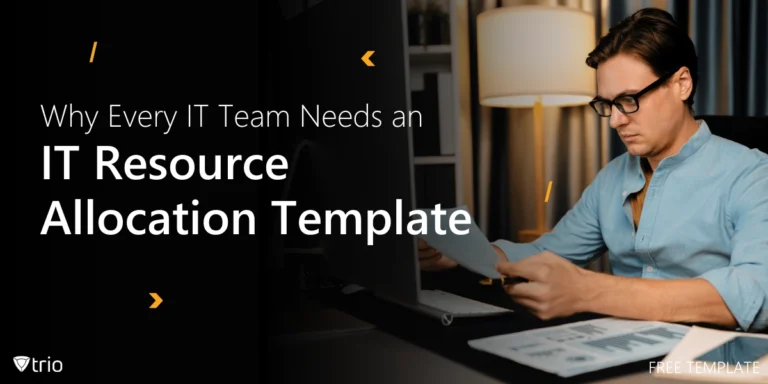In the current era of advanced operating systems, Microsoft has introduced innovative ways to enhance user convenience and security. One such feature is the picture password, a unique method of password protecting your Windows 11 account. So, what is picture password in Windows 11? It’s an authentication option that allows users to secure their accounts by drawing gestures on an image, making it both a personalized and secure alternative to traditional passwords. In this blog we’ll explore this groundbreaking feature in detail and uncover how it simplifies authentication while keeping your account secure. In this blog, we’ll discuss how to enable picture passwords, troubleshooting tips, and best practices to ensure optimal use.
Understanding the Basics of Picture Password
Picture password is an alternative sign-in option designed for Windows 11 users who prefer a more visual and intuitive approach to securing their devices. Instead of typing a traditional alphanumeric password, users can draw gestures on a selected image to unlock their device.
This feature allows users to draw three gestures, such as straight lines, circles, or taps, on an image of their choice. The gestures must be performed in the correct sequence and position on the picture to authenticate the user. It’s a perfect blend of personalization and security, making it both functional and enjoyable to use.
Why is this important? Unlike regular passwords, which are often forgotten or vulnerable to keylogging attacks, a photo password adds an additional layer of difficulty for unauthorized access. Plus, it’s easy to remember since the gestures are tied to visual cues.
To better understand Windows 11’s authentication features, you can also explore MDM for Windows solutions, which enhance IT management for secure environments.
How to Enable Picture Password in Windows 11
Setting up a picture password is simple and requires only a few steps. Here’s a quick guide:
Step 1: Access Sign-In Options
To enable picture passwords, open the Settings app on your Windows 11 device. Navigate to the Accounts section and select Sign-in options from the left side menu. This is where you’ll find different methods to secure your account.
Step 2: Choose and Add a Picture Password
Under the Sign-in options, you’ll see the Picture Password option. Click the Add button to begin the setup process. You will need to verify your existing password to proceed.
Step 3: Select an Image and Create Gestures
Next, choose an image that resonates with you. This could be a personal photo or a default Windows picture. Once the image is selected, you’ll draw three gestures on it. For example, you might draw straight lines on specific objects or tap certain areas of the image. Make sure the gestures are easy for you to remember but challenging for others to guess.
Step 4: Confirm Your Gestures
The final step is to confirm the gestures by redrawing them. If successful, your picture password is now active! You can use this creative sign-in option every time you need to access your account.

Troubleshooting: When Windows Picture Password Is Not Working
Despite its simplicity, users may occasionally face issues with their Windows picture password not working. Here are some common problems and their solutions:
Problem 1: Incorrect Gestures
One of the most frequent issues occurs when the gestures do not match the original ones. Ensure you’re drawing the gestures in the exact sequence, position, and direction as during setup. Even slight deviations can lead to failure.
Problem 2: Image Clarity and Complexity
Sometimes, the chosen image may cause confusion. If the photo has too many intricate details, it might be harder to remember where you placed your gestures. Consider selecting a simpler image with clear points of reference.
Problem 3: Operating System Glitches
Occasionally, a bug in the operating system could prevent the feature from working. Updating Windows 11 to the latest version often resolves such issues. If the problem persists, you can switch to another sign-in option temporarily and troubleshoot further.
Additionally, learning how to use event log in Windows can help diagnose and resolve issues related to picture passwords.
Benefits of Using Picture Password in Windows 11
The picture password feature isn’t just a novelty; it offers tangible benefits that cater to both personal and professional needs.
Enhanced Security
Unlike traditional passwords, which can be cracked or guessed, a photo password relies on unique gestures that are harder to replicate. Even if someone sees the image, they won’t know the gestures without additional context.
IT administrators can improve device performance by optimizing virtual memory on Windows 10, especially when combined with advanced sign-in methods like picture passwords. For those managing multiple devices, implementing group policies, such as BitLocker Drive encryption, alongside technologies like virtual memory pagefile encryption, can provide an additional layer of protection, further enhancing security alongside the use of picture passwords.
Improved User Experience
Typing a password can be inconvenient, especially on touch-enabled devices. Picture passwords leverage the touchscreen capabilities of Windows 11, making it faster and more intuitive to sign in.
Personalization
Selecting an image of your choice adds a personal touch to your device. Whether it’s a family photo, a scenic view, or your favorite Windows picture, the image serves as a daily reminder of something meaningful to you.
IT admins can even select the same picture for multiple devices, such as the company’s logo, and allow employees to create their own unique gestures on it. This combination of uniformity and personalization enhances both security and brand identity. Additionally, IT administrators can further personalize company devices by changing the boot logo, reinforcing the organization’s branding at every level.
Best Practices for Using Picture Passwords
If you’re planning to use picture passwords, following these best practices can help you get the most out of this feature.
Choose an Appropriate Image
Select an image with clear and easily identifiable points. Avoid images that are overly complex or have repetitive patterns, as these may make it difficult to recall the gestures.
Create Unique Gestures
Avoid generic gestures such as drawing straight lines in predictable locations. Instead, mix up circles, taps, and lines to create a unique combination that’s memorable to you but hard for others to guess.
Regularly Update Your Security Settings
While picture passwords are secure, you should periodically review and update your device’s other security measures. Complementary tools like allowing Chrome to access the network in your firewall can strengthen overall system security alongside picture passwords.

How Trio Can Help Manage Picture Passwords
Managing multiple devices with different authentication methods can be a challenge for IT administrators. Trio, a simplified mobile device management (MDM) solution, simplifies this process by enabling centralized management of authentication settings across all enrolled devices. Here’s how Trio can assist:
Streamlined Configuration
Trio allows IT admins to enable picture passwords remotely and ensure uniform security settings across devices. This feature is particularly useful for organizations with a BYOD (Bring Your Own Device) policy.
Enhanced Monitoring
With Trio, admins can monitor sign-in activity, identify unauthorized access attempts, and take action quickly. The solution also offers tools to reset or disable picture passwords if necessary.
Compliance Support
Trio ensures that devices meet security compliance standards while utilizing modern authentication methods like picture passwords. This minimizes risks and enhances organizational security.
Want to see how Trio can transform your IT management? Request a free demo today!
Conclusion: The Future of Authentication in Windows 11
Picture passwords in Windows 11 represent a shift toward more user-friendly and secure authentication methods. By combining the simplicity of gestures with the personalization of images, Microsoft has created a solution that caters to modern needs. Whether you’re an individual looking for convenience or an IT professional managing numerous devices, this feature is worth exploring.
See Trio in Action: Get Your Free Trial Now!
And remember, if you’re looking for a sturdy way to manage authentication across devices, Trio’s MDM solution is here to help. Don’t wait—enhance your IT infrastructure today!
Get Ahead of the Curve
Every organization today needs a solution to automate time-consuming tasks and strengthen security.
Without the right tools, manual processes drain resources and leave gaps in protection. Trio MDM is designed to solve this problem, automating key tasks, boosting security, and ensuring compliance with ease.
Don't let inefficiencies hold you back. Learn how Trio MDM can revolutionize your IT operations or request a free trial today!